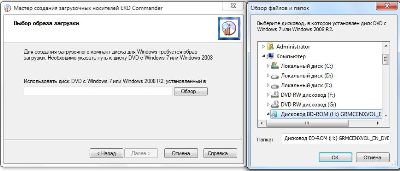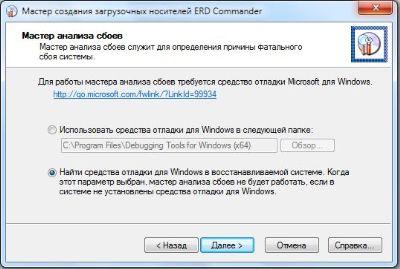9. Создание образа и использование ERD Commander (необходим для получения полного доступа к файлам и папкам).
Скачиваете и устанавливаете сборщик образа ERD Commander для x86 или x64
Запускаете Пуск -> Все программы -> Microsoft Diagnostics and Recovery Toolset -> Мастер создания загрузочных носителей ERD Commander
По инструкции ниже создаете свой образ ERD Commander:
1) Монтируете образ дистрибутива Windows 7 в виртуальный дисковод
2) На вкладке Выбор образа загрузки указываете наш смонтированный виртуальный диск Windows 7
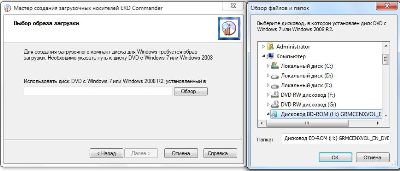
3) Щелкаете Ок, затем несколько раз кнопку Далее
4) На вкладке Выбор программных средств снова нажимаете Далее
5) В Мастер анализа сбоев выбираете Найти средства отладки для Windows в восстанавливаемой системе …
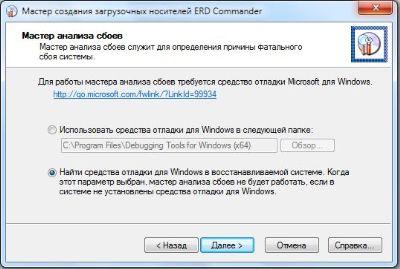
6) На вкладке Загрузка определения автономного средства проверки системы Далее выбираете Нет, загрузить определения вручную позднее, затем Далее
7) На вкладке Дополнительные драйверы добавьте драйвера в образ, Подробнее »
8. Удаление Windows 7 без форматирования раздела и без потери данных.
Для удаления Windows 7 описанным здесь способом вам потребуются:
а) ERD Commander;
б) Установочный диск Windows 7;
Шаг I. Удаление загрузочной информации Windows 7.
1) Загрузитесь в ERD Commader и вставьте установочный диск Windows 7 в свой DVD-привод.
2) Запустите Command Prompt
3) В открывшемся окне введите команду
E:\boot\bootsect. exe /nt60 ALL C: /force
Где, E: – Буква вашего DVD-привода, а C: – Буква вашего жесткого диска, с которого удаляется Windows 7
Шаг II. Удаление файлов и папок Windows 7.
1) Запустите Micosoft Diagnostics and Recovery Toolset -> Explorer
2) Как в обычном Explorer, тем же способом удалите следующие папки:
PerfLogs Users Windows Recycle. Bin Documents and Settings ProgramData Recovery
7. Автоматическое переключение русской и английской раскладок клавиатуры.
Часто бывает, что напечатав какой-то текст, вы поднимаете глаза на монитор и вместо слова " Программа" видите слово " Ghjuhfvvf".
Для того чтобы сохранить ваше терпение и нервы, существуют две замечательные программы: Punto Switcher(если вы в основном работаете с русской или английской клавиатурой) и Key Switcher(если вы работаете с несколькими европейскими языками).
Данные программы предназначены для автоматического переключения между различными раскладками клавиатуры в операционных системах семейства Microsoft Windows.
Основное назначение данных программ — увеличение продуктивности и удобства при работе с компьютером. Работая в фоновом режиме, они проводят статистический анализ последовательностей вводимых символов слова, и, если сочетание букв оказывается нетипичным для языка, на котором вводятся символы, то переключают язык ввода, заменяя текст исправленным.
Каждая из программ является отдельным законченным продуктом и не требует запуска другой.
6. Если у вас при запуске файлов *.chm неправильно определяется кодировка.
Если при создании *.chm файла принудительно не указать на каждой странице кодировку, то при его чтении у некоторых людей могут возникнуть трудности с определением кодировки. Для решения данной проблемы:
1) Закройте *.chm файл
2) Зайдите в Internet Explorer
3) Нажмите правую кнопку мыши
4) В появившемся меню наведите указатель на слово Кодировка и поставьте галочку напротив пункта Автовыбор
5) Запустите ваш *.chm и система сама определит кодировку.
5. Перезагрузка компьютера в безопасный режим без использования клавиатуры.
Для того, чтобы перезагрузиться в Безопасный режим достаточно во время загрузки нажать клавишу F8 и выбрать пункт Safe Mode. А чтобы вернуться обратно в Нормальный режим достаточно всего лишь перезагрузить компьютер (не нажимая F8) и система вернется в своё стандартное состояние.
Но на некоторых материнских платах клавиша F8 используется для выбора физического устройства, с которого должен начать загрузку компьютер.
В этом случае необходимо выбрать жесткий диск, на котором установлена операционная система. После нажатия клавиши Enter необходимо сразу же снова нажимать клавишу F8 до тех пор, пока на экране не появится меню выбора вариантов загрузки ОС Windows. Вы должны успеть сделать это довольно быстро, а иначе начнется обычная загрузка Windows.
Если же нет желания играть на скорость, есть более легкий вариант решения:
1) Откройте Конфигурация системы (Пуск -> Выполнить -> msconfig -> Ok или Win+R -> msconfig -> Ok)
2) Перейдите на вкладку Загрузка
3) Поставьте галочку напротив значения Безопасный режим в разделе Параметры загрузки
4) Нажмите Ok и перезагрузите компьютер.
5) Чтобы Подробнее »
4. Список клавиатурных сокращений.
Во многих статьях Вы можете увидеть текст наподобие: Win+R. Данное слово Win обозначает клавишу с логотипом Windows. Данная клавиша обычно находится на левой стороне клавиатуры, в нижней строке. Основные:
Win+Up – Развернуть окно
Win+Down – Восстановить / Минимизировать окно
Win+Left - Прикрепить окно к левому краю экрана
Win+Right – Прикрепить окно к правому краю экрана
Win+Shift+Left – Переключиться на левый монитор
Win+Shift+Right – Переключиться на правый монитор
Win+Home – Минимизировать / Восстановить все неактивные окна
Win+Break(или Pause) – Запустить элемент Система из Панели Управления (пункт Свойства при нажатии правой кнопкой мыши на Компьютер в меню Пуск)
Win+Space – Показать рабочий стол
Win+B – Переход в область уведомлений(трей)
Win+D – Свернуть окна или восстановить все окна
Win+E – Запустить Проводник(Explorer)
Win+F – Запустить встроенный диалог поиска Windows
Win+Ctrl+F – Запустить Поиск по компьютеру из домена
Win+F1 – Запустить встроенный диалог Windows: Справка и Поддержка
Win+G - Отобразить гаджеты поверх всех окон
Win+L – Блокировка рабочей станции(текущего сеанса пользователя)
Win+M – Минимизировать все окна
Win+P Подробнее »
3. Список программ Windows, запускаемых в диалоговом окне Выполнить.
Диалоговое окно Выполнить используется в Windows для открытия программы, папки или документа. Оно позволяет создать задание для запуска с правами администратора. Самые известные команды выполняемые в окне Выполнить это cmd (Командная строка) и regedit (Редактор реестра). Зная точное названия команды Вы можете запустить любое системное приложения или оснастку Windows.
Диалоговое меню Выполнить запускается либо Пуск -> Выполнить, либо нажатием клавиатуре Win+R.
Для выполнения команды введите её название и нажмите Enter.
| Русское название элемента |
Английское название элемента |
Команда |
| Ftp-протокол (командная строка) |
Ftp-protocol (command prompt) |
ftp |
| Iexpress Wizard (не переведена) |
Iexpress Wizard |
iexpress |
| Internet Explorer |
Internet Explorer |
iexplore |
| Paint |
Paint |
mspaint |
| Windows Firewall |
Брандмауэр Windows |
firewall. cpl |
| Wordpad |
Wordpad |
write |
| Администратор источников данных ODBC |
ODBC Data Source Administrator |
odbcad32 |
| Администрирование |
Administrative Tools |
control admintools |
| Архивация и восстановление |
Backup and Restore |
sdclt |
| Блокнот |
Notepad |
notepad |
| Восстановление системы |
System Restore |
rstrui |
| Выйти из системы |
Log Out Of Windows |
logoff |
| Дата Подробнее » |
2. Как открыть файлы с расширением. hlp?
Начиная с Windows Vista, компания Майкрософт отменила поддержку открытия данного типа файлов, с использованием системной программы WinHlp32.exe. Для открытия данного типа файлов установите обновление Windows6.1-KB917607-x86.msu или Windows6.1-KB917607-x64.msu, в зависимости от разрядности.
Оффициальная ссылка: здесь
16. Извлечение загрузочного MS-DOS образа из файла diskcopy. dll и дальнейшая работа с ним.
Многие используя в Windows функцию Форматировать, замечали пункт Создание загрузочного диска MS-DOS. Он используется для создания загрузочного диска MS-DOS на определенных типах устройств, для других же типов устройств он заблокирован.
Выясняя откуда Windows берет образ MS-DOS для записи, я узнал что он содержится в файле diskcopy. dll. Но тут появился другой вопрос, а как его оттуда извлечь? Предлагаю Вам несколько способов его извлечения.
Способ 1 Использование редакторов ресурсов.
Открываете файл diskcopy. dll любым редактором ресурсов и извлекаете(сохраняете) ресурс 1 из папки BINFILE как diskcopy. img
Способ 2 Программа Disk Extract
1) Указываете в поле File(s) to search and extract byte sequence (wildcards *.* accepted) – файл для поиска и извлечения необходимого количества байтов: C:\Windows\System32\diskcopy. dll
2) Указываете в поле Byte sequence to find – с какого байта искать: EB3C90
3) Указываете в поле Bytes to copy – сколько байт скопировать: 1474560
4) Указываете в поле Save as – куда и под каким именем сохранить (например так): D:\Temp\diskcopy\diskcopy. img
5) Нажимаете на кнопку Play
6) В появившемся окне Confirm нажимаете Yes
Способ 3 Программа GETBTDSK со скриптом
Запускаете файл GETBTDSK. bat и получаете в итоге готовый файл diskcopy. img
Некоторые антивирусные программы могут воспринять попытку её обращения к системному файлу как разновидность вируса, поэтому для работы скрипта либо изолируйте Подробнее »
15. Блокирование прямого соединения с серверами проверки активации Windows.
Как бы Вы не пытались активировать Windows, если в активатор не встроено блокирование соединений с серверами проверки активации, то при появлении соединения с интернетом, Ваша Windows будет постоянно соединяться с данными серверами. При этом она передает сведения о вашей системе, об активации и используемом ключе.
Для блокировки соединения, выполните следующее в фаерволле: закройте порт 443 и адрес mpa. one. microsoft. com (IP=131.107.115.40).
Затем в файл hosts, находящийся в папке C:\Windows\System32\drivers\etc\ копируете указанные строчки:
127.0.0.1 mpa. microsoft. com
127.0.0.1 sls. microsoft. com
127.0.0.1 genuine. microsoft. com
Учитывая, что Microsoft знает о возможном блокировании её серверов проверки активации пользователями, то данное решение не защитит Вас от проверок активаций встроенных в обновления для Windows, но может продлить действие активации Вашей системы, если Вы не устанавливаете обновления.
Естественно, ничего этого не нужно делать, если у Вас честно купленная лицензия. Данное решение также позволит Вам высвободить интернет-траффик, если Вы активировали или планируете активировать Windows по телефону.