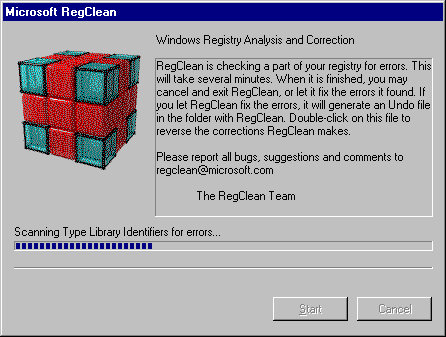Лишние команды в меню
При установке многих программ контекстное меню файлов и папок постепенно заполняется лишними пунктами.  Чтобы оставить в меню только то, что действительно нужно, найдите ветвь HKCR\*\shellex\ContextMenuHandlers – в ней в качестве подразделов выступают команды, отображаемые в меню любого файла. Просто удалите ненужные команды.
Чтобы оставить в меню только то, что действительно нужно, найдите ветвь HKCR\*\shellex\ContextMenuHandlers – в ней в качестве подразделов выступают команды, отображаемые в меню любого файла. Просто удалите ненужные команды.
Команды, привязанные к конкретному типу файлов можно найти уже в ветвях, соответствующих такому типу. Например, для файла AVI это будет раздел HKCR\avifile\shell
Соответственно, чтобы добавить новый пункт в контекстное меню, нужно прописать строку типа
HKEY_CLASSES_ROOT\*\shell @="Путь_к_программе %1"
Например, чтобы прописать пункт “Открыть с помощью…” в контекстном меню, найдем ключ HKCR\*\shell\openas\command Измените значение “По умолчанию” на “C:\WINDOWSundll32.exe shell32.dll, OpenAs_RunDLL %1″ (путь к файлу подредактируйте при необходимости).
За меню папок отвечают разделы: HKCR\Directory\shell и HKCR\Folder\shell
За меню дисков отвечают HKCR\Drive\shell
Например, для быстрой очистки диска создайте в указанном месте новый раздел типа Очистка диска, в котором создать раздел command, в параметре “По умолчанию”, которого прописать:
C:\WINDOWS\cleanmgr. exe /d %1
Теперь нажав правой кнопкой мыши на каком-либо диске можно выбрать команду Очистка диска.
Есть также раздел, в котором задается контекстные меню для принтеров: HKCR\Printers\shellex\ContextMenuHandlers
 Чтобы оставить в меню только то, что действительно нужно, найдите ветвь HKCR\*\shellex\ContextMenuHandlers – в ней в качестве подразделов выступают команды, отображаемые в меню любого файла. Просто удалите ненужные команды.
Чтобы оставить в меню только то, что действительно нужно, найдите ветвь HKCR\*\shellex\ContextMenuHandlers – в ней в качестве подразделов выступают команды, отображаемые в меню любого файла. Просто удалите ненужные команды.