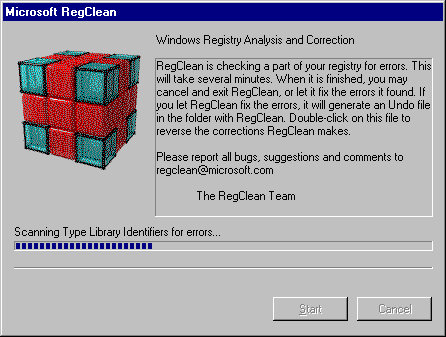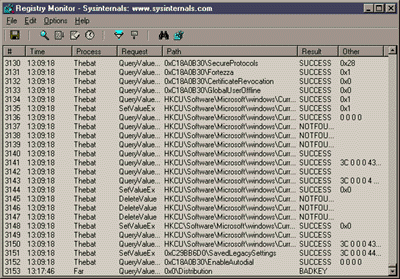Защитник Windows
Microsoft SpyNet
Настройки присоединения к сообществу Microsoft SpyNet вы можете также указать при помощи системного реестра:
;Присоединиться к сообществу SpyNet [HKEY_LOCAL_MACHINE\SOFTWARE\Microsoft\Windows Defender\SpyNet] "SpyNetReporting"=dword:00000001 ;Присоединиться в роли обычного участника ;"SpyNetReporting"=dword:00000001 ;Присоединиться в роли опытного участника ;"SpyNetReporting"=dword:00000002 ;Не присоединяться "SpyNetReporting"=dword:00000000
По умолчанию программа Защитник Windows выполняет быструю проверку каждый день в восемь часов вечера. Вы можете изменить периодичность, время и еще множество настроек, перейдя в окно параметров программы.
Автоматическая проверка
На вкладке «Автоматическая проверка» вы можете задать тип и частоту выполнения проверки на компьютере.
Сняв флажок «Автоматически проверять компьютер», вы полностью отключаете защиту компьютера. В раскрывающихся списках «Частота», «Примерное время» и «Тип» вы можете изменять значения, которые указаны по умолчанию. Такого же результата вы можете добиться, изменив различные параметры в системном реестре:
;Автоматически проверять компьютер - частота [HKEY_LOCAL_MACHINE\SOFTWARE\Microsoft\Windows Defender\Scan] "ScheduleDay"=dword:00000000 ;Еженедельно ;"ScheduleDay"=dword:00000000 ;Понедельник ;"ScheduleDay"=dword:00000002 ;Вторник ;"ScheduleDay"=dword:00000003 ;Среда ;"ScheduleDay"=dword:00000004 ;Четверг ;"ScheduleDay"=dword:00000005 ;Пятница ;"ScheduleDay"=dword:00000006 ;Суббота ;"ScheduleDay"=dword:00000007 ;Воскресенье ;"ScheduleDay"=dword:00000001 ;Примерное время (Пример - 09-00) [HKEY_LOCAL_MACHINE\SOFTWARE\Microsoft\Windows Defender\Scan] "ScheduleTime"=dword:0000021c ;Тип [HKEY_LOCAL_MACHINE\SOFTWARE\Microsoft\Windows Defender\Scan] "ScanParameters"=dword:00000001 ;Быстрая проверка ;"ScanParameters"=dword:00000001 ;Полная проверка ;"ScanParameters"=dword:00000002
Если установить флажок «Проверить на наличие установленных обновлений перед проверкой», то перед автоматической проверкой компьютера будет запускаться обновление. Также эту опцию можно установить с помощью реестра:
;Проверить на наличие установленных обновлений перед проверкой [HKEY_LOCAL_MACHINE\SOFTWARE\Microsoft\Windows Defender\Scan] "CheckForSignaturesBeforeRunningScan"=dword:00000001
Установив флажок на опции «Запускать проверку только в состоянии простоя», проверка будет выполняться только в том случае, если на момент автоматической проверки не будет выполняться никаких активных действий. Это также можно выполнить средствами системного реестра:
;Запускать проверку только в состоянии простоя [HKEY_LOCAL_MACHINE\SOFTWARE\Microsoft\Windows Defender\Scan] "ScanOnlyIfIdle"=dword:00000001
На вкладке действия по умолчанию, вы можете установить действия, которые будут выполняться при обнаружении шпионских или потенциально опасных программ для всех предусмотренных в Защитнике Windows уровней опасности. Для каждого из уровней доступны следующие действия: «Рекомендуемое действие на основе определений», «Удалить» или «Карантин»
Также доступна установка действий средствами реестра:
;Высокий уровень опасности [HKEY_LOCAL_MACHINE\SOFTWARE\Microsoft\Windows Defender\Threats\ThreatSeverityDefaultAction] "5"=dword:00000003 ;Рекомендуемое действие на основе определений ;"5"=- ;Удалить ;"5"=dword:00000003 ;Карантин ;"5"=dword:00000002 ;Высокий уровень опасности [HKEY_LOCAL_MACHINE\SOFTWARE\Microsoft\Windows Defender\Threats\ThreatSeverityDefaultAction] "4"=dword:00000003 ;Рекомендуемое действие на основе определений ;"4"=- ;Удалить ;"4"=dword:00000003 ;Карантин ;"4"=dword:00000002 ;Средний уровень опасности [HKEY_LOCAL_MACHINE\SOFTWARE\Microsoft\Windows Defender\Threats\ThreatSeverityDefaultAction] "2"=dword:00000003 ;Рекомендуемое действие на основе определений ;"2"=- ;Удалить ;"2"=dword:00000003 ;Карантин ;"2"=dword:00000002 ;Разрешить ;"2"=dword:00000006 ;Низкий уровень опасности [HKEY_LOCAL_MACHINE\SOFTWARE\Microsoft\Windows Defender\Threats\ThreatSeverityDefaultAction] "1"=dword:00000003 ;Рекомендуемое действие на основе определений ;"1"=- ;Удалить ;"1"=dword:00000003 ;Карантин ;"1"=dword:00000002 ;Разрешить ;"1"=dword:00000006
Установив флажок «Применить рекомендуемые действия», программа Защитник Windows не будет вам выдавать запрос, а начнет сразу выполнять те действия, которые вы выставили в этом диалоге.
Также вы можете это сделать средствами реестра:
;Применить рекомендуемые действия [HKEY_LOCAL_MACHINE\SOFTWARE\Microsoft\Windows Defender] "DisableRoutinelyTakingAction"=dword:00000001
На вкладке «Защита в реальном времени», для того чтобы предотвратить запуск шпионских и потенциально опасных программ на компьютере, установите флажок «Использовать защиту в реальном времени». Средствами реестра это реализовывается следующим образом:
;Использовать защиту в реальном времени [HKEY_LOCAL_MACHINE\SOFTWARE\Microsoft\Windows Defender\Real-Time Protection] "DisableRealtimeMonitoring"=dword:00000000
Помимо этого вы можете установить флажки «Проверка загруженных файлов и вложений» и «Проверять выполняемые на компьютере программы» для выполнения соответствующих действий. Также это можно сделать при помощи системного реестра:
;Проверка загруженных файлов и вложений [HKEY_LOCAL_MACHINE\SOFTWARE\Microsoft\Windows Defender\Real-Time Protection] "DisableIOAVProtection"=dword:00000000 ;Проверять выполняемые на компьютере программы [HKEY_LOCAL_MACHINE\SOFTWARE\Microsoft\Windows Defender\Real-Time Protection] "DisableOnAccessProtection"=dword:00000000
На вкладке «Исключенные файлы и папки» нажав на кнопку «Добавить» и выбрав из диалога «Обзор файлов и папок» определенные файлы или папки, вы можете исключить их из объектов для сканирования. Это также можно сделать при помощи системного реестра, где в названии параметра «ИМЯ_ПАПКИ» нужно ввести полный путь к папке или файлу, который будет исключен из сканирования.
[HKEY_LOCAL_MACHINE\SOFTWARE\Microsoft\Windows Defender\Exclusions\Paths] "ИМЯ_ПАПКИ"=dword:00000000
Во вкладке «Исключенные типы файлов» вы можете добавлять расширения, которые не будут сканироваться. Добавляя только расширение файлов, в формате «*.jpg», операционная система автоматически определит тип файлов и добавит их в список. При помощи реестра исключать типы файлов можно следующим образом:
[HKEY_LOCAL_MACHINE\SOFTWARE\Microsoft\Windows Defender\Exclusions\Extensions] "JPG"=dword:00000000 "PNG"=dword:00000000 "PS1"=dword:00000000
На вкладке «Подробно» вы можете выбрать пять дополнительных вариантов для проверки вашего компьютера:
Проверять архивные файлы Проверять электронную почту Проверять съемные носители Использовать эвристику Создание точки восстановления
Все эти параметры можно настроить при помощи системного реестра следующим образом:
;Проверять архивные файлы [HKEY_LOCAL_MACHINE\SOFTWARE\Microsoft\Windows Defender\Scan] "DisableArchiveScanning"=dword:00000000 ;Проверять сообщения электронной почты [HKEY_LOCAL_MACHINE\SOFTWARE\Microsoft\Windows Defender\Scan] "DisableEmailScanning"=dword:00000000 ;Проверять съемные носители [HKEY_LOCAL_MACHINE\SOFTWARE\Microsoft\Windows Defender\Scan] "DisableRemovableDriveScanning"=dword:00000000 ;Использовать эвристику [HKEY_LOCAL_MACHINE\SOFTWARE\Microsoft\Windows Defender\Scan] "DisableHeuristics"=dword:00000000 ;Создать точку восстановления [HKEY_LOCAL_MACHINE\SOFTWARE\Microsoft\Windows Defender\Scan] "DisableRestorePoint"=dword:00000000
На последней вкладке параметров Защитника Windows «Администратор» вы можете полностью отключить программу, сняв флажок на опции «Использовать эту программу», а также в журнале административной учетной записи отображать все шпионские и потенциально опасные программы для всех пользователей текущего компьютера при помощи опции «Показать элементы всех пользователей компьютера». Эти действия вы можете выполнить при помощи реестра:
;Использовать эту программу [HKEY_LOCAL_MACHINE\SOFTWARE\Microsoft\Windows Defender] "DisableAntiSpyware"=dword:00000000 ;Показать элементы всех пользователей компьютера [HKEY_LOCAL_MACHINE\SOFTWARE\Microsoft\Windows Defender\UX Configuration] "DisablePrivacyMode"=dword:00000001
Данные настройки доступны через интерфейс программы Защитник Windows.
В статье использовались материалы Использование Защитника Windows