Пользователи (2011-4-25)
Данная вкладка позволяет просмотреть список активных пользователей и при необходимости выполнить для выбранного пользователя операции отключения или выхода из системы с помощью кнопок в нижней части окна.
Данная вкладка позволяет просмотреть список активных пользователей и при необходимости выполнить для выбранного пользователя операции отключения или выхода из системы с помощью кнопок в нижней части окна.
При наличии сетевого оборудования на этой вкладке вы увидите список имеющихся сетевых подключений и графики их активности. С их помощью можно определить интенсивность использования сети и ее пропускную способность (рис. 11.5).
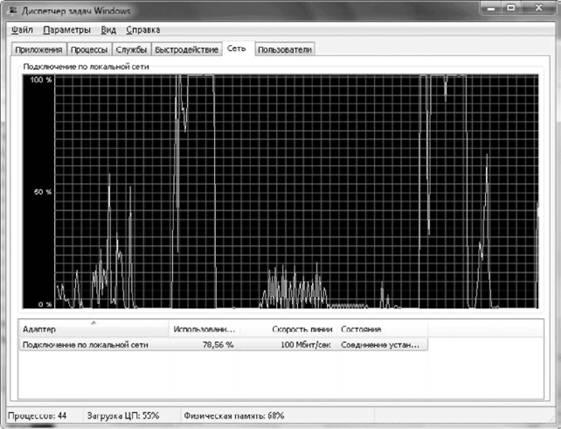
Рис. 11.5. Окно Диспетчер задач, вкладка Сеть
В нижней части вкладки присутствует таблица с текущими параметрами сетевых подключений. Для детального анализа работы сетевого адаптера вы можете использовать более двух десятков дополнительных сетевых параметров, которые можно отобразить в таблице, выполнив команду Вид → Выбрать столбцы. А с помощью команды Вид → Журнал сетевого адаптера можно включать или выключать отображение дополнительных графиков.
На этой вкладке представлены графики использования процессора и файла подкачки, а также несколько числовых индикаторов, отображающих общие характеристики работы системы в данный момент (рис. 11.4). На основе анализа показателей вкладки Быстродействие можно сделать выводы об интенсивности работы с памятью и принять меры для повышения производительности компьютера.
Даже при отсутствии работающих приложений на вкладке Процессы будет присутствовать более двух десятков процессов системных служб. Например, вы можете встретить несколько экземпляров процесса svchost. exe, который специально предназначен для обес-
По сравнению с Windows ХР в Диспетчере задач Windows 7 появился целый ряд новых возможностей для управления процессами. Все средства для работы с процессами сосредоточены в контекстном меню, которое можно вызвать щелчком правой кнопкой мыши на названии любого процесса. Вы можете использовать следующие команды.
По умолчанию в Диспетчере задач на вкладке Процессы отображаются следующие столбцы.
• Имя образа. Название исполняемого файла процесса.
• Пользователь. Имя учетной записи пользователя, запустившего процесс.
С помощью этой вкладки (рис. 11.2) можно анализировать работу процессов, изменять их параметры, а также принудительно завершать их работу. По умолчанию отображаются только процессы текущего пользователя, а чтобы увидеть системные процессы и процессы других пользователей, следует нажать кнопку Отображать процессы всех пользователей (требуются права администратора).
На этой вкладке можно увидеть список запущенных приложений и их текущее состояние (рис. 11.1). Наиболее часто данная вкладка применяется для завершения работы приложения, переставшего реагировать на действия пользователя и отвечать на запросы системы. Напротив такого приложения в Диспетчере задач появится сообщение Не отвечает.
С помощью Диспетчера задач можно просматривать список работающих приложений, процессов и служб, а также наблюдать за параметрами быстродействия, работой сети и пользователей. По сравнению с Windows ХР, в Диспетчере задач Windows 7 появилось несколько очень полезных функций, благодаря которым выполнять типичные административные задачи стало намного проще. Все они будут подробно рассмотрены в этом разделе.
Запустить Диспетчер задач можно одним из следующих способов: