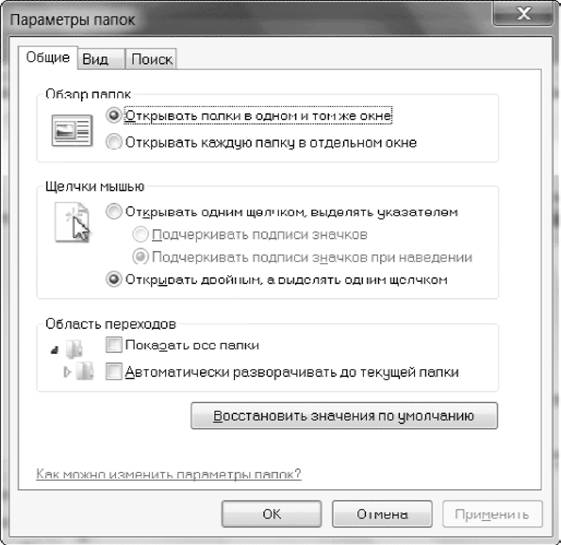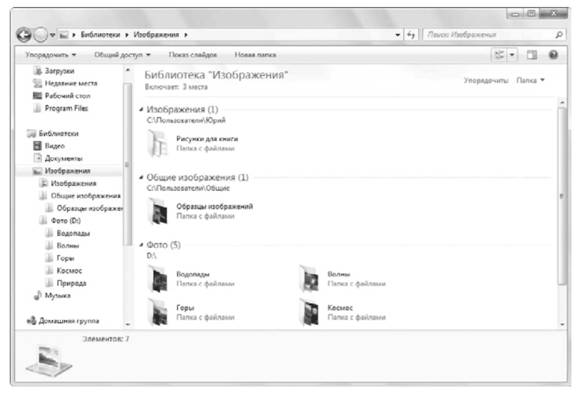Вкладка Вид окна Параметры папок (см. рис. 4.18) содержит большое количество параметров. Некоторые из них вносят значительные изменения в работу системы. Эти настройки будут применены ко всем окнам папок, независимо от того, в каком из них вы выполнили изменения. Рассмотрим параметры вкладки Вид.
Подробнее »
Для настройки параметров отображения папок в Проводнике используется окно Параметры папок (рис. 4.16), которое можно открыть с помощью команды Упорядочить → Параметры папок и поиска.
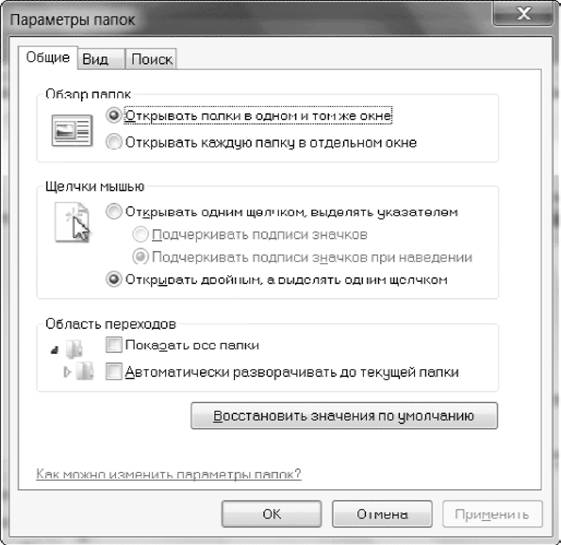
Рис. 4.16. Общие параметры отображения папок Рассмотрим настройки, которые содержит данное окно.
Подробнее »
Библиотеки – это основное новшество Проводника Windows 7. Библиотеки позволяют создавать коллекции папок со сходным содержимым и работать с ними как с единым целым. В библиотеку можно включать папки на локальных и сетевых дисках, а также папки из домашней группы. По умолчанию объекты в библиотеке сгруппированы по папкам (рис. 4.14), но вы можете включать и другие варианты группировки с помощью раскрывающегося списка Упорядочить, расположенного в правом верхнем углу области просмотра.
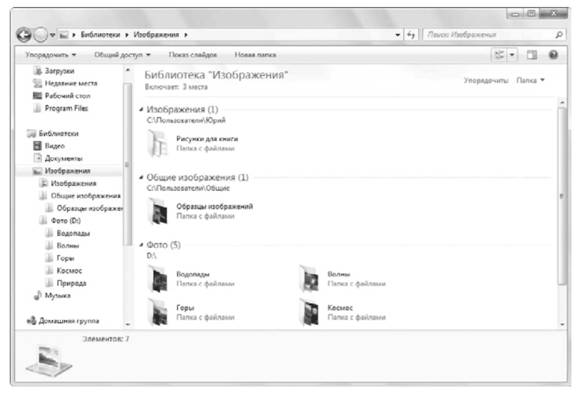
Подробнее »
Windows 7 поддерживает различные способы навигации, которые известны пользователям предыдущих версий операционной системы. Для смены текущей папки выполните одно из следующих действий.
Подробнее »
Кроме усовершенствованной адресной строки, в Windows 7 содержится обновленная панель навигации, состоящая из нескольких частей.
• Избранное. Если вам часто нужна определенная папка, можете добавить ее в Избранное, просто перетащив ее туда с помощью мыши. При этом в списке избранных ссылок будет создан ярлык, а сама папка останется на прежнем месте.
Подробнее »
В Windows Vista появилась обновленная адресная строка, которая не только отображала путь к выбранной папке, но и позволяла быстро выполнять навигацию по структуре папок компьютера. В Windows 7 все возможности навигации в адресной строке сохранены. Рассмотрим их использование на следующем примере.
1. Откройте с помощью меню Пуск папку Компьютер и дважды щелкните на значке диска С:. Пройденный путь будет отображен в адресной строке.
2. Откройте папку Пользователи с помощью адресной строки. Для этого щелкните на стрелке справа от надписи Локальный диск (С:) и выберите в появившемся меню пункт Пользователи (рис. 4.12).
Подробнее »
Структура папок Windows 7
Как известно, все папки на жестком диске компьютера имеют иерархическую структуру, и одно из основных назначений программы Проводник – обеспечение удобного перехода от одного каталога к другому. Каждая папка имеет свой адрес, состоящий из имени диска и последовательности имен каталогов, которые необходимо открыть, Подробнее »
Сортировка
Чтобы отсортировать содержимое папки в режиме отображения Таблица, достаточно щелкнуть на заголовке соответствующего столбца. После повторного щелчка на заголовке того же столбца будет выполнена сортировка в обратном порядке. В других режимах выполнить сортировку можно с помощью кон Подробнее »
В Проводнике Windows 7 можно произвольно изменять размеры значков в окнах, а для таких файлов, как веб-страницы, рисунки, видео и другие, вместо пиктограммы может отображаться эскиз содержимого файла.
Для изменения размера значков можно последовательно нажимать кнопку Изменить представление
Подробнее »
По умолчанию окно Проводника имеет вид, показанный на рис. 4.1, но вы можете изменить его, включая или выключая отображение отдельных элементов. По сравнению с Windows ХР, настройка внешнего вида Проводника была значительно упрощена, а возможность произвольной настройки панели инструментов вообще исключена.
Чтобы отобразить или скрыть отдельные элементы интерфейса, нажмите кнопку Упорядочить и выберите пункт Представление. В появившемся подменю вы можете вклю-110
Подробнее »