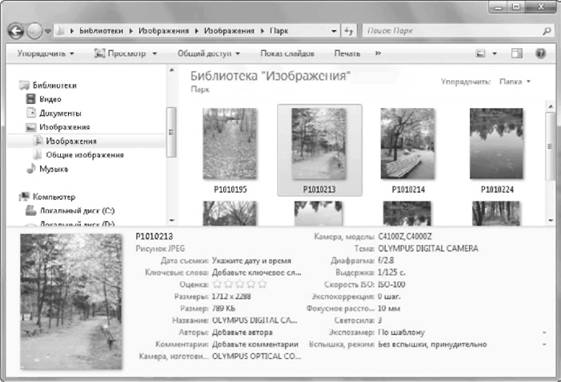Как и для изображений, для музыки и видео имеются стандартные библиотеки, обеспечивающие дополнительные удобства для работы с файлами данных типов. По умолчанию эти библиотеки состоят из двух папок: одна из профиля текущего пользователя, а вторая – общая для всех пользователей. Если мультимедийные файлы у вас хранятся в других папках,
рекомендуется добавить их в соответствующую библиотеку, после чего появится возможность быстрого поиска по различным свойствам файлов и другие функции.
В библиотеке Музыка (рис. 6.7) вы можете выполнять упорядочение содержимого по следующим критериям: Альбом, Исполнитель, Композиция, Жанр и Оценка. По любому из этих свойств вы можете выполнить быстрый поиск, а также сортировку, группировку или фильтрацию объектов.
Подробнее »
Большинство цифровых камер опознаются системой как съемные диски, и вы можете копировать фотографии с диска на компьютер обычными методами (см. разд. 4.3). Но намного удобнее использовать для этих целей специальную функцию импорта изображений. Последовательность импорта изображений с камеры будет такой.
Подключите камеру к компьютеру с помощью USB-кабеля.
1. В появившемся окне автозапуска выберите вариант Импортировать изображения и видео.
Подробнее »
При выборе любого изображения на панели инструментов Проводника автоматически появляются кнопки для выполнения типичных действий с такими файлами.
• Просмотр. После щелчка на этой кнопке изображение будет открыто с помощью программы, которая используется по умолчанию для данного типа файлов. Если щелкнуть на стрелке справа от кнопки, можно будет выбрать в появившемся меню другую программу для открытия рисунка. Если же нужного приложения в списке не окажется, вы сможете его добавить с помощью пункта Выбрать программу (см. разд. 5.4).
• Показ слайдов. Эта кнопка служит для запуска автоматического показа изображений в полноэкранном режиме. Для принудительной смены слайдов используйте клавиши управления курсором или щелчки кнопкой мыши, а для настройки параметров слайд-шоу – контекстное меню.
Подробнее »
Для получения дополнительных сведений об изображении, видеозаписи или другом файле просто щелкните на нем, и нужная информация появится в области сведений, которая находится в нижней части Проводника. Чтобы увидеть больше информации о файле, следует увеличить размер панели, перетащив ее верхнюю границу с помощью мыши (рис. 6.2).
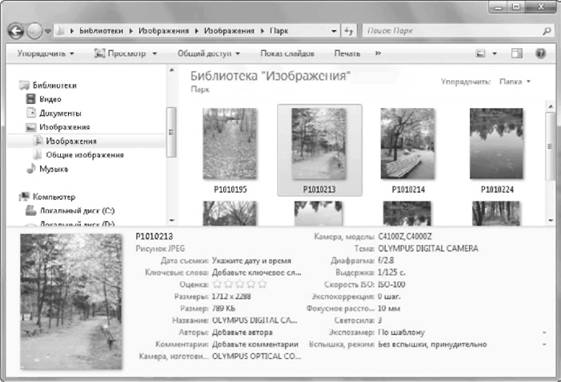
Подробнее »
Для просмотра рисунков или цифровых фотографий не обязательно запускать какие-либо программы – просматривать изображения и выполнять с ними другие операции можно прямо в окне Проводника.
Для хранения рисунков рекомендуется использовать библиотеку Изображения. Эта библиотека состоит из папки Изображения текущего пользователя и такой же папки, общей для всех пользователей. Если на вашем компьютере графические файлы хранятся в других папках, просто добавьте их в библиотеку. Для этого достаточно щелкнуть правой кнопкой мыши на значке папки и выполнить команду Добавить в библиотеку → Изображения. Файлы рисунков при этом останутся на своих местах, но, работая с библиотекой, вы получите целый ряд дополнительных удобств, которые мы рассмотрим более подробно.
Подробнее »