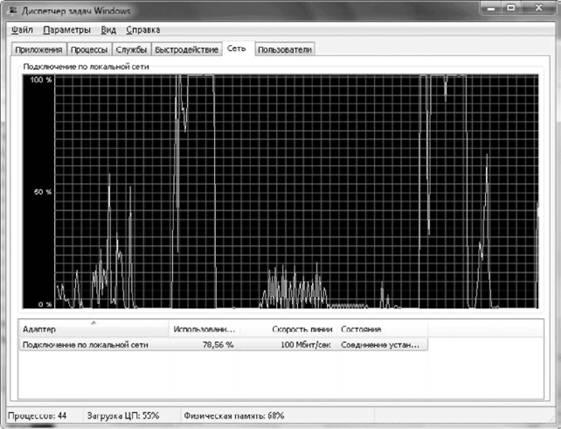Сеть (2011-4-24)
При наличии сетевого оборудования на этой вкладке вы увидите список имеющихся сетевых подключений и графики их активности. С их помощью можно определить интенсивность использования сети и ее пропускную способность (рис. 11.5).
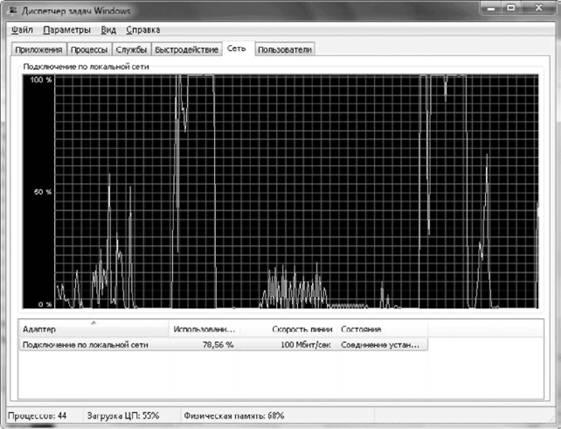
Рис. 11.5. Окно Диспетчер задач, вкладка Сеть
В нижней части вкладки присутствует таблица с текущими параметрами сетевых подключений. Для детального анализа работы сетевого адаптера вы можете использовать более двух десятков дополнительных сетевых параметров, которые можно отобразить в таблице, выполнив команду Вид → Выбрать столбцы. А с помощью команды Вид → Журнал сетевого адаптера можно включать или выключать отображение дополнительных графиков.
Для настройки даты и времени щелкните правой кнопкой мыши на значке часов в области уведомлений и выберите пункт Настройка даты и времени. Чтобы изменить показания часов или текущую дату, нажмите кнопку Изменить дату и время (для этого нужны права администратора). В появившемся окне вы сможете указать на календаре нужную дату (рис. 3.38). Для смены месяца щелкните на названии текущего месяца, а повторный щелчок позволит перейти к выбору года. Чтобы изменить время, щелкните в поле с показаниями времени, после чего используйте кнопки с изображением стрелок ▲ и ▼. После установки правильных значений даты и времени нажмите OK.
103
Подробнее »
Чтобы зашифровать только разделы диска с данными, вам не придется настраивать TPM, включать параметры групповой политики или менять конфигурацию разделов диска. Шифрование разделов с данными вы можете включить без каких-либо подготовительных операций следующим образом.
1. Откройте окно Компьютер, щелкните правой кнопкой мыши на значке нужного диска и выберите команду Включить BitLocker.
2. В следующем окне нужно установить способ снятия блокировки диска, выбрав один или несколько из предложенных вариантов (рис. 10.33).
Подробнее »
У вас может оказаться оборудование, которое не устанавливается системой автоматически, а в комплекте с ним нет драйверов для Windows 7. Для установки такого устройства попробуйте поискать драйвер на сайте производителя оборудования или воспользоваться встроенными средствами обновления драйверов.
Подробнее »
Кроме использования режима Windows XP Mode, вы можете создать с помощью Virtual PC новые виртуальные машины и устанавливать на них различные операционные системы. Порядок создания виртуальной машины будет таким.
1. Запустите программу Windows Virtual PC с помощью меню Пуск. В результате будет открыта папка Виртуальные машины со значками всех имеющихся в системе виртуальных машин.
2. В окне Виртуальные машины щелкните на кнопке Создать виртуальную машину.
Подробнее »
Для каждого установленного в системе принтера имеется несколько управляющих окон: для управления очередью печати, настройки свойств принтера, параметров печати и др. Чтобы открыть эти окна, вы можете использовать контекстное меню или кнопки панели инструментов в окне Устройства и принтеры. Если принтер поддерживает режим Device Stage, вы можете открыть окно принтера (см. рис. 9.19), где будут присутствовать ссылки для настройки устройства. Кратко рассмотрим назначение основных окон настройки принтеров.
Подробнее »
Вместо мастера общего доступа можно использовать принятую в Windows 2000/ХР систему разрешений. Эта система может показаться относительно сложной для неподготовленных пользователей, поэтому используйте ее только в том случае, если вам не удалось добиться требуемого уровня разграничения доступа с помощью описанных выше средств.
Подробнее »
Одним из интересных новшеств Windows 7 является возможность подключения в систему виртуальных дисков и работы с ними как с обычными жесткими дисками. Виртуальный жесткий диск – это один большой файл, в котором хранится все содержимое диска. Windows 7 поддерживает виртуальные диски в формате VHD. Они используются для создания образов в программе архивации и для работы виртуальных машин, в частности режима Windows ХР Mode (см. разд. 11.5). Кроме этого, имеется возможность установить Windows 7 на виртуальный диск без использования виртуальной машины (см. разд. 2.5).
С помощью окна Управление дисками вы можете выполнить следующие действия с виртуальными дисками.
• Создание. Чтобы создать новый виртуальный диск, выполните команду Действие → Создать виртуальный жесткий диск. В появившемся окне (рис. 11.17) укажите расположение диска с помощью кнопки Обзор, задайте желаемый размер и формат диска и нажмите OK. После этого диск нужно инициализировать и создать на нем разделы, как на новом жестком диске (см. выше).
Подробнее »
Windows 7 всегда устанавливается со стандартным набором компонентов, который подходит для большинства пользователей. Не включены по умолчанию, как правило, различные утилиты и вспомогательные приложения, которые могут понадобиться техническим специалистам.
Для установки дополнительных встроенных приложений откройте окно Программы и компоненты (см. рис. 5.3), щелкните на ссылке Включение или отключение компонентов Windows и подтвердите при необходимости ваши действия в окне UAC. В появившемся окне будет присутствовать список всех доступных компонентов (рис. 5.4). Если флажок возле названия компонента установлен, значит, приложение присутствует в системе.
Подробнее »
Часто для переключения языков ввода удобнее использовать не языковую панель, а сочетание клавиш, которым по умолчанию является Alt слева+Shift. Многие пользователи считают более удобной комбинацию Ctrl+Shift. Чтобы задать сочетание клавиш для смены языка, сделайте следующее.
1. Откройте окно Языки и службы текстового ввода (см. рис. 3.37), щелкнув правой кнопкой мыши на языковой панели и выбрав пункт Параметры.
2. Перейдите на вкладку Переключение клавиатуры, выберите в списке действие Переключить язык ввода и нажмите кнопку Сменить сочетание клавиш.
Подробнее »