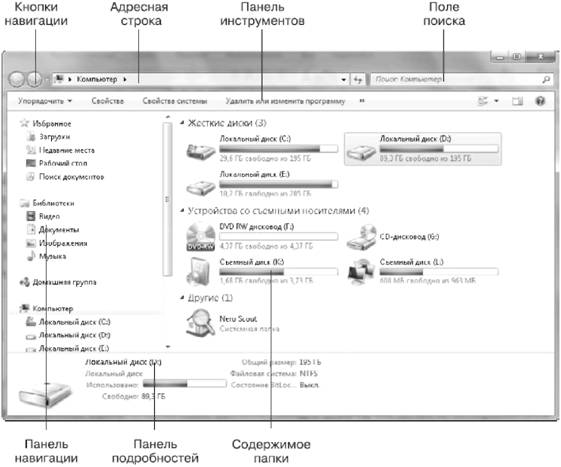Internet Explorer умеет блокировать всплывающие окна, которые используются некоторыми веб-узлами для показа навязчивой рекламы. Если вы откроете сайт, содержащий всплывающие окна, то они будут заблокированы, а в верхней части окна Internet Explorer появится панель с информацией о блокировании всплывающих окон.
Подробнее »
Загрузка операционной системы является сложным процессом и состоит из нескольких этапов.
1. После включения питания компьютера начинается процесс его автоматического тестирования, который выполняется под управлением программы BIOS. Если на этом этапе будет обнаружено неисправное оборудование, то загрузка компьютера остановится с выводом на экран соответствующего сообщения или звуковых сигналов.
2. После завершения автоматического тестирования BIOS ищет загрузочный сектор на дискете, жестком диске, компакт-диске или другом носителе, поддерживаемом системной платой. Порядок поиска загрузочного сектора задается с помощью настроек BIOS, описание которых можно найти в инструкции к материнской плате.
Подробнее »
Все средства управления локальной сетью в Windows 7 сосредоточены в одном окне – Центре управления сетями и общим доступом (рис. 8.14). Открыть это окно можно, используя строку поиска в меню Пуск или щелкнув на значке сети в области уведомлений и выбрав ссылку Центр управления сетями и общим доступом.
Подробнее »
Для просмотра содержимого папок используется программа Проводник. Ее не нужно запускать специально – достаточно открыть любую папку, и ее содержимое будет отображено в окне Проводника. Вы можете также встретить термин окно папки, который обычно служит для обозначения конкретной папки, открытой с помощью Проводника. При описании различных системных папок удобно пользоваться термином «окно папки», но не забывайте, что содержимое папок всегда отображается в Проводнике. В Проводнике может показываться содержимое реальных папок на жестком диске, различных системных папок, сетевых ресурсов, а также библиотек. Для примера рассмотрим окно Проводника, в котором открыта папка Компьютер (рис. 4.1).
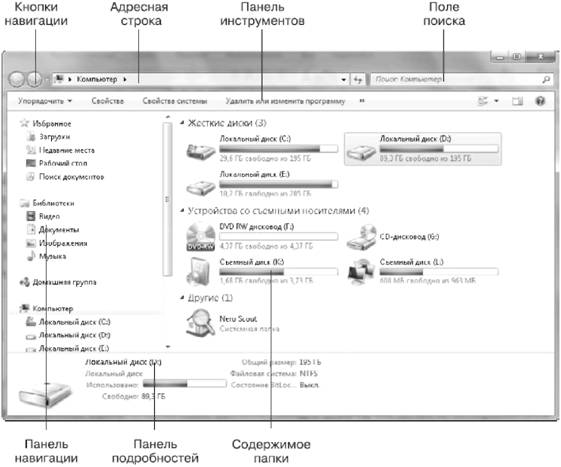
Рис. 4.1. Содержимое папки Компьютер в окне Проводника
Подробнее »
По умолчанию значок Internet Explorer закреплен на Панели задач, но вы можете также запустить программу с помощью команды Пуск → Все программы → Internet Explorer. Если в момент запуска обозревателя будет отсутствовать подключение к Интернету, то появится окно установки соединения, после чего начнется загрузка домашней страницы, которой по умолчанию является сервер www. msn. com компании Microsoft. В этом случае окно обозревателя будет иметь вид, показанный на рис. 7.5.
Подробнее »
Для настройки Рабочего стола используется окно Персонализация (рис. 3.13), позволяющее легко выполнить индивидуальную настройку интерфейса Windows 7. Для открытия этого окна щелкните правой кнопкой на любом свободном месте Рабочего стола и выберите в контекстном меню пункт Персонализация. Это же окно можно вызвать, выполнив команду Пуск → Панель управления → Оформление и персонализация → Персонализация.
Подробнее »
После входа в систему вы увидите Рабочий стол, на котором могут размещаться значки, окна и другие элементы. В нижней части Рабочего стола находится Панель задач с кнопкой Пуск в левом углу и областью уведомлений в правом. При первом знакомстве с интерфейсом Windows 7 (рис. 3.4) можно отметить такие новшества, как полупрозрачные окна, меню и панели в стиле Windows Aero, полностью переработанная Панель задач, списки переходов, новые эффекты управления окнами и другие усовершенствования.
Подробнее »
После установки Windows 7 на Рабочем столе присутствует только один значок – Корзина. Все остальные значки содержатся в меню Пуск. Если вы хотите видеть на Рабочем столе одну из системных папок (например, Компьютер или Панель управления), найдите нужный значок в меню Пуск, щелкните на нем правой кнопкой и выберите команду Отображать на рабочем столе.
В Windows 7 вы можете изменять размер значков Рабочего стола. Для этого щелкните правой кнопкой на свободном месте Рабочего стола, выберите в появившемся меню пункт Вид и укажите один из следующих вариантов: Крупные значки, Обычные значки или Мелкие значки.
Для упорядочения значков щелкните правой кнопкой на свободном месте Рабочего стола и выберите в контекстном меню пункт Сортировка. В появившемся подменю можно указать один из вариантов для упорядочения значков по имени, размеру, типу или дате изменения. Если же выполнить команду контекстного меню Вид → Упорядочить значки автоматически, то все значки будут выстроены в левой части Рабочего стола и вы не сможете переместить их в другое место, можно лишь изменить порядок следования. Чтобы отменить автоматическое упорядочение, выполните указанную команду еще раз.
Подробнее »
Для просмотра рисунков или цифровых фотографий не обязательно запускать какие-либо программы – просматривать изображения и выполнять с ними другие операции можно прямо в окне Проводника.
Для хранения рисунков рекомендуется использовать библиотеку Изображения. Эта библиотека состоит из папки Изображения текущего пользователя и такой же папки, общей для всех пользователей. Если на вашем компьютере графические файлы хранятся в других папках, просто добавьте их в библиотеку. Для этого достаточно щелкнуть правой кнопкой мыши на значке папки и выполнить команду Добавить в библиотеку → Изображения. Файлы рисунков при этом останутся на своих местах, но, работая с библиотекой, вы получите целый ряд дополнительных удобств, которые мы рассмотрим более подробно.
Подробнее »
Панель управления – основное средство для настройки операционной системы, содержащее ссылки на окна свойств ее различных компонентов. Вы можете запустить Панель управления (рис. 9.1) с помощью меню Пуск или кнопки Открыть панель управления в окне Компьютер.
Подробнее »