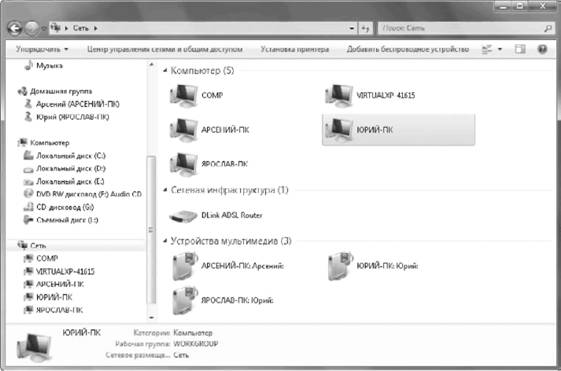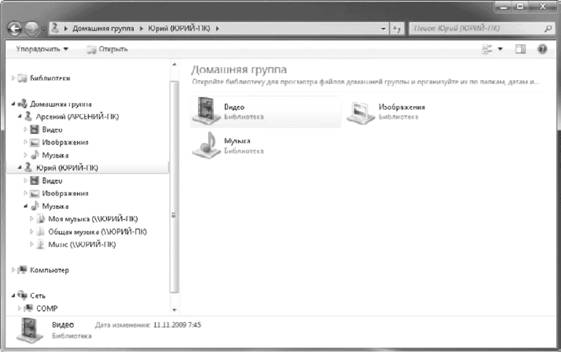Проигрыватель Windows Media позволяет воспроизводить файлы не только на вашем компьютере, но и в локальной сети и даже через Интернет. С помощью Проигрывателя Windows Media вы можете:
• воспроизводить файлы мультимедиа, находящиеся на других компьютерах локальной сети;
Подробнее »
При выборе домашнего или рабочего сетевого расположения вы сможете просмотреть список доступных компьютеров с помощью папки Сеть (рис. 8.8), ссылка на которую присутствует на панели навигации Проводника. Дважды щелкнув на значке любого компьютера, вы увидите список его общих папок и принтеров. Владелец компьютера может включить доступ с парольной защитой, и в таком случае вы сможете открыть список общих ресурсов, только если вам известен пароль учетной записи удаленного компьютера.
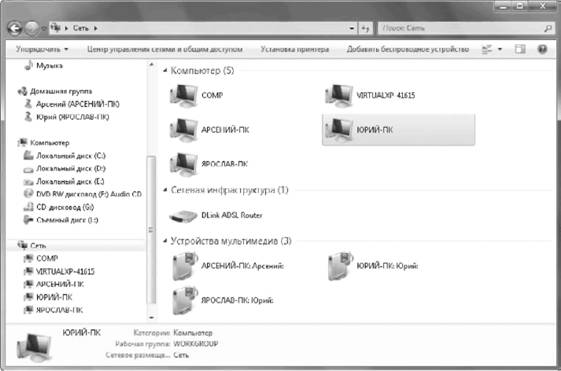
Рис. 8.8. Папка Сеть
Подробнее »
После удаления файлы и каталоги помещаются в специальную папку Корзина, откуда они могут быть восстановлены. Открыв окно Корзины двойным щелчком на данном значке, вы увидите список удаленных файлов, которые можно восстановить или окончательно удалить (рис. 4.30).
Подробнее »
Для устранения этой неполадки нужно узнать, какое именно устройство определяется системой как неизвестное, и установить для него драйверы. Подробнее об этом читайте в подразделе «Обновление драйверов» данного раздела.
Иногда кажется, что все имеющиеся в компьютере устройства установлены и настроены, но в списке Диспетчера устройств все равно присутствует неизвестное. Подобная ситуация возникает из-за того, что некоторые компоненты компьютера состоят из нескольких устройств и при установке не совсем подходящего драйвера одно из них может оказаться неопознанным.
К таким компонентам следует в первую очередь отнести материнскую плату. Если не инсталлировать соответствующие драйверы, то некоторые из установленных на системную плату устройств могут определиться как неизвестные. На компакт-дисках для системной платы, кроме драйвера чипсета, могут присутствовать драйверы звуковой карты, сетевого адаптера, видеоадаптера и других устройств, которые следует обязательно установить.
Подробнее »
Иногда может понадобиться изменить используемые системой буквы разделов. Этого ни в коем случае нельзя делать для системного раздела или раздела с установленными программами, поскольку после смены буквы система не сможет найти файлы приложений, но для разделов с данными или приводов компакт-дисков буквы при необходимости можно сменить.
Чтобы изменить букву диска, щелкните правой кнопкой мыши на нужном разделе и выберите команду Изменить букву диска или путь к диску. В появившемся окне щелкните
Подробнее »
Самый простой способ открытия сетевого доступа к папкам – добавить их в одну из стандартных библиотек и разрешить общий доступ к этой библиотеке в окне настройки домашней группы. Чтобы предоставить доступ к папке для компьютеров, не являющихся членами домашней группы, вы можете переместить ее в папку Общие, доступ к которой по умолчанию открыт при выборе домашнего или рабочего сетевого расположения.
Перечисленных средств вполне достаточно для большинства сетевых задач, но при необходимости вы можете открыть сетевой доступ к любому другому каталогу и настроить разрешения для отдельных пользователей. Для этого выполните следующие действия.
1. Выделите в окне Проводника папку, к которой нужно предоставить общий доступ.
Подробнее »
В магазинах компьютерной техники подчас можно наблюдать, как несколько включенных мониторов совершенно по-разному отображают одну и ту же картинку. Причинами этого могут быть не только различия в конструкции отдельных моделей, но и не всегда оптимальные настройки мониторов. В каждом мониторе имеются регуляторы яркости, контрастности, цветового баланса и т. д., а пользователи далеко не всегда могут правильно их настроить.
С помощью Windows 7 настроить монитор наилучшим образом смогут даже неопытные пользователи. Для этого в окне Экран (см. рис. 3.21) щелкните на ссылке Калибровка цветов и следуйте инструкциям программы. Вам будут показаны несколько тестовых рисунков, и с помощью элементов управления в программе, а также регуляторов на мониторе нужно будет добиться наилучшего отображения указанных элементов. Все этапы работы с программой калибровки снабжены подробными и понятными инструкциями, поэтому ее использование не должно вызвать каких-либо проблем.
На панели навигации Проводника Windows имеется узел Домашняя группа, где вы сможете просмотреть список других пользователей домашней группы, а также работать с их общедоступными библиотеками (рис. 8.12).
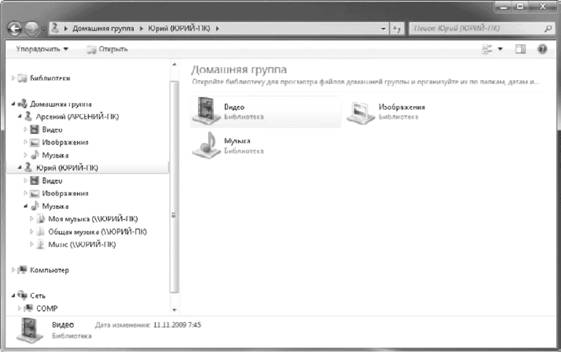
Подробнее »
При использовании разделов с файловой системой NTFS вы можете задействовать ее возможности для сжатия файлов. При этом происходит более слабое сжатие, чем в случае ZIP-папок или других архиваторов, но выполняется оно гораздо быстрее. Сжатие NTFS можно применять для файлов и папок, которые вы используете в повседневной работе. Достаточно лишь указать, что папку нужно сжимать, и после этого продолжать работать с ней в обычном режиме, а о сжатии система позаботится автоматически.
Устанавливать сжатие NTFS лучше всего для папки, а не для отдельных файлов. Выберите папку, которую хотите сжать, и выполните следующие действия.
Подробнее »
Как и для изображений, для музыки и видео имеются стандартные библиотеки, обеспечивающие дополнительные удобства для работы с файлами данных типов. По умолчанию эти библиотеки состоят из двух папок: одна из профиля текущего пользователя, а вторая – общая для всех пользователей. Если мультимедийные файлы у вас хранятся в других папках,
рекомендуется добавить их в соответствующую библиотеку, после чего появится возможность быстрого поиска по различным свойствам файлов и другие функции.
В библиотеке Музыка (рис. 6.7) вы можете выполнять упорядочение содержимого по следующим критериям: Альбом, Исполнитель, Композиция, Жанр и Оценка. По любому из этих свойств вы можете выполнить быстрый поиск, а также сортировку, группировку или фильтрацию объектов.
Подробнее »