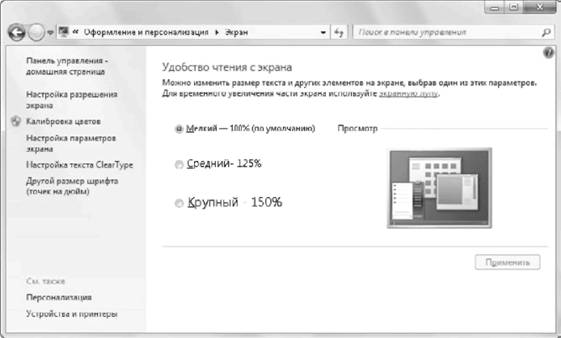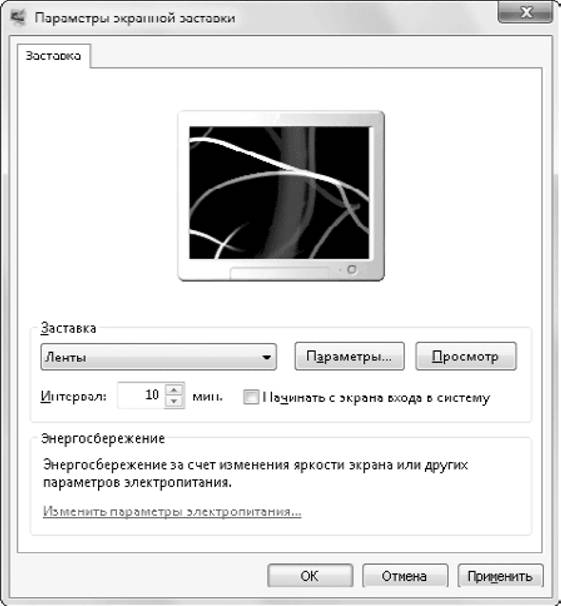В магазинах компьютерной техники подчас можно наблюдать, как несколько включенных мониторов совершенно по-разному отображают одну и ту же картинку. Причинами этого могут быть не только различия в конструкции отдельных моделей, но и не всегда оптимальные настройки мониторов. В каждом мониторе имеются регуляторы яркости, контрастности, цветового баланса и т. д., а пользователи далеко не всегда могут правильно их настроить.
С помощью Windows 7 настроить монитор наилучшим образом смогут даже неопытные пользователи. Для этого в окне Экран (см. рис. 3.21) щелкните на ссылке Калибровка цветов и следуйте инструкциям программы. Вам будут показаны несколько тестовых рисунков, и с помощью элементов управления в программе, а также регуляторов на мониторе нужно будет добиться наилучшего отображения указанных элементов. Все этапы работы с программой калибровки снабжены подробными и понятными инструкциями, поэтому ее использование не должно вызвать каких-либо проблем.
Изображения, формируемые современными жидкокристаллическими мониторами, состоят из отдельных цветных точек. При отображении текста на таких мониторах могут возникать различные искажения, например в виде «ступенек» на наклонных линиях. Для повышения качества текста используются специальные методы сглаживания экранных шрифтов. Например, в изображение могут добавляться промежуточные точки со специально подобранными оттенками, и при рассмотрении текста с нормального расстояния он будет казаться четким и гладким.
Подробнее »
В некоторых случаях для достижения наилучшего изображения может понадобиться настройка дополнительных параметров: качества цветопередачи и кадровой частоты. Для этого щелкните в окне Разрешение экрана на ссылке Дополнительные параметры и в появившемся окне перейдите на вкладку Монитор (рис. 3.24).
Подробнее »
Разрешение показывает количество точек по горизонтали и вертикали, из которых состоит изображение. При увеличении разрешения размер объектов будет уменьшаться, но это позволит разместить на Рабочем столе больше информации. Для каждого монитора существует свое оптимальное разрешение, которое определяется его размерами и техническими характеристиками.
Для старых электронно-лучевых мониторов не следует без крайней необходимости задавать максимальное разрешение, поскольку в этом случае качество изображения всегда ухудшается. Оптимальным выбором будет установка разрешения на одну ступень ниже, чем максимально возможное.
При использовании современных жидкокристаллических мониторов наилучшее качество достигается при максимально возможном разрешении, указанном в паспорте. При установке меньших значений будет наблюдаться искажение изображения, которое связано с особенностями конструкции таких мониторов.
Подробнее »
При установке больших экранных разрешений текстовые надписи на Рабочем столе и в окнах могут выглядеть слишком мелкими. Для повышения удобства чтения текста вы можете увеличить размер шрифтов. Для этого в окне Экран вы можете установить переключатель в положение Средний – 125 % или Крупный – 150 %. Для применения изменений нужно будет выйти из системы и выполнить повторный вход.
Для более точной настройки размера шрифтов щелкните на ссылке Другой размер шрифта в левой части окна, затем наведите указатель мыши на масштабную линейку и, передвигая его при нажатой левой кнопке, подберите желаемый размер (рис. 3.22). Для применения нового масштаба также понадобится повторный вход в систему.

Рис. 3.22. Точная настройка масштаба экранных шрифтов
Подробнее »
Чтобы добиться наивысшего качества изображения на мониторе, необходимо правильно настроить параметры дисплея. Для этого щелкните на ссылке Экран в окне Персонал изация. В появившемся окне (рис. 3.21) вы сможете настроить размер шрифтов и другие параметры изображения.
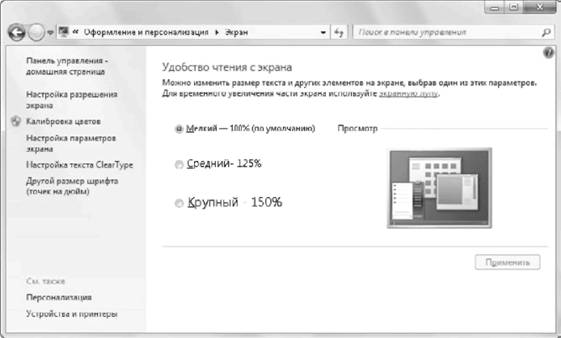
Подробнее »
Вы можете открыть окно настройки значков Рабочего стола, щелкнув в окне Персона-лизация на ссылке Изменение значков рабочего стола, которая находится в левой части окна. В появившемся окне можно включать или отключать отображение на Рабочем столе значков Компьютер, Файлы пользователя, Сеть, Корзина и Панель управления (рис. 3.20).

Подробнее »
Для изменения формы указателей мыши щелкните в окне Персонализация на ссылке Изменение указателей мыши. При этом откроется вкладка Указатели диалогового окна Свойства: Мышь (рис. 3.19).
Подробнее »
Звуковая схема – это набор звуков, сопровождающих различные системные события. Поскольку звуковая схема является частью темы Рабочего стола, то системные звуки будут автоматически изменяться при выборе новой темы.
Подробнее »
Заставка – изображение, которое выводится на экран через несколько минут простоя компьютера. Чтобы открыть окно настройки заставки (рис. 3.17), нужно в окне Персонали-зация щелкнуть на ссылке Заставка.
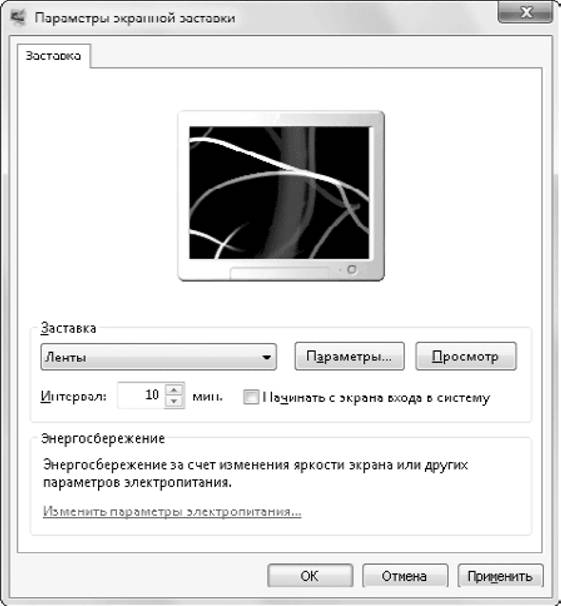
Рис. 3.17. Окно настройки экранной заставки
Подробнее »