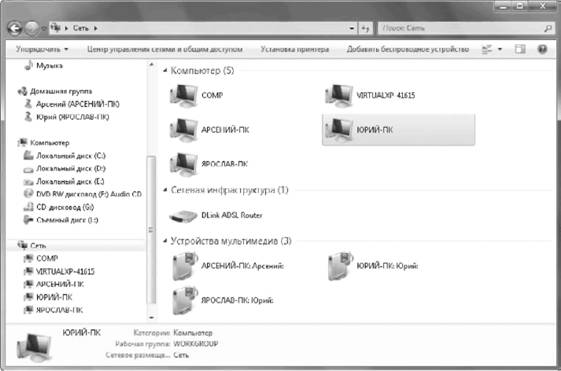При выборе домашнего или рабочего сетевого расположения вы сможете просмотреть список доступных компьютеров с помощью папки Сеть (рис. 8.8), ссылка на которую присутствует на панели навигации Проводника. Дважды щелкнув на значке любого компьютера, вы увидите список его общих папок и принтеров. Владелец компьютера может включить доступ с парольной защитой, и в таком случае вы сможете открыть список общих ресурсов, только если вам известен пароль учетной записи удаленного компьютера.
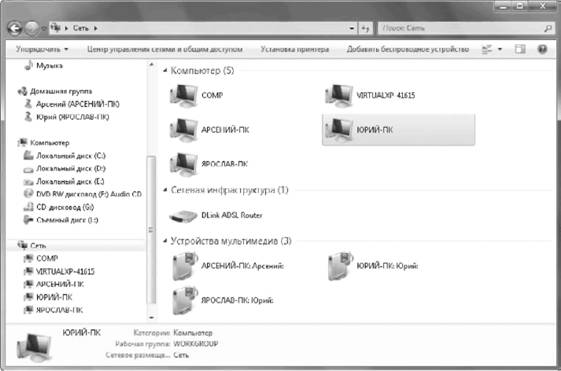
Рис. 8.8. Папка Сеть
Подробнее »
При первом подключении компьютера к проводной или беспроводной сети Windows отображает окно выбора сетевого размещения (рис. 8.6), в котором вы можете указать один из следующих вариантов.
• Домашняя сеть – в этом случае будет автоматически включено сетевое обнаружение и разрешен доступ к общим папкам. Вам будет также предложено создать новую домашнюю группу или подключиться к существующей. Вопросы создания и настройки домашней группы мы подробно рассмотрим в следующем разделе.
• Сеть предприятия (Рабочая сеть) – в этом случае также будет включено сетевое обнаружение и разрешен общий доступ, но возможность создания домашней группы будет отключена.
Подробнее »
Рассмотренные выше примеры создания сети предполагают автоматическое присвоение IP-адресов, которое используется по умолчанию. Вместе с новыми средствами сетевого обнаружения и автоматической настройки сети это позволяет быстро получить работоспособную сеть, не вдаваясь в различные технические подробности.
На сегодняшний день существуют уже настроенные сети со статическими IP-адре-сами, и подключение к ним компьютера под управлением Windows 7 с настройками по умолчанию может оказаться безуспешным. В таком случае понадобится ввод параметров TCP/IP вручную. Их нужно узнать у администратора сети, к которой вы подключаетесь.
Вы можете создать новую сеть со статическими адресами, что может быть оправданным в следующих случаях.
Подробнее »
На сегодняшний день оптимальным вариантом для подключения всех компьютеров небольшой домашней или офисной сети к Интернету является использование роутера или скоростного модема, который может работать в режиме роутера. Но вместо роутера вы можете выделить отдельный компьютер, который будет «раздавать» Интернет остальным компьютерам. При таком варианте следует обеспечить бесперебойную работу выделяемого компьютера. Если он окажется выключенным, на других компьютерах не будет выхода в Интернет и могут возникать проблемы в работе локальной сети.
Подробнее »
Для идентификации компьютера в локальной сети используются два параметра.
• Имя компьютера. Задается при установке системы. Оно должно быть уникальным для каждого компьютера сети.
Подробнее »
Беспроводные сети, работающие в одном из стандартов семейства 802.11 (Wi-Fi), получают все большее распространение благодаря доступности оборудования, простоте настройки и отсутствию соединительных кабелей. Однако эти сети имеют и несколько недостатков, например низкую скорость передачи данных по сравнению с проводными сетями и чувствительность к разного рода помехам и преградам. По этой причине при наличии только стационарных компьютеров лучше создать проводную сеть, которая будет работать быстрее и надежнее.
Практически в каждом современном ноутбуке имеется встроенный адаптер Wi-Fi, а подключать ноутбук к проводной локальной сети не очень удобно. Поэтому для ноутбуков беспроводная сеть зачастую является оптимальным вариантом. Для подключения к беспроводной сети стационарного компьютера следует установить в системный блок адаптер Wi-Fi в виде платы расширения или же использовать адаптер в виде отдельного устройства, подключаемого к USB-разъему.
Подробнее »
Большинство современных кабельных и ADSL-модемов могут также выполнять функции маршрутизатора (роутера), что позволяет организовать выход в Интернет для всех компьютеров локальной сети. В ряде моделей модемов присутствует несколько разъемов для подключения компьютеров (обычно четыре), что позволяет создать небольшую домашнюю сеть без дополнительных затрат. Если сетевой выход у модема всего один, его следует подключить к сетевому коммутатору (свичу), а уже к нему – компьютеры локальной сети.
Подробнее »
Создание любой сети начинается с подключения и настройки оборудования, и только когда все устройства будут работать нормально, вы сможете настроить сетевые возможности операционной системы.
В каждом компьютере локальной сети должен быть установлен и настроен сетевой адаптер. Практически все новые компьютеры имеют адаптеры, интегрированные в материнскую плату, а для более старых систем придется установить сетевой адаптер в виде платы расширения. В ноутбуках также имеется адаптер для подключения к беспроводным Wi-Fi-сетям.
Для большинства сетевых адаптеров Windows 7 автоматически устанавливает драйвер и создает сетевое соединение с параметрами по умолчанию. Убедиться в работоспособности адаптера можно, открыв окно его свойств в Диспетчере устройств (см. гл. 9). Если адаптер работает с ошибками, следует установить обновленный драйвер с узла Windows Update или от производителя оборудования.
Подробнее »
В Windows 7 процесс создания и настройки одноранговых сетей значительно упрощен. Система автоматически обнаруживает сеть, к которой вы физически подключаете компьютер, а вам нужно лишь указать в появившемся окне тип сетевого размещения для данной сети, после чего сетевые параметры будут настроены автоматически.
В современных сетях широко применяется различное активное оборудование, например роутеры, коммутаторы или точки доступа. Эти устройства могут иметь настраиваемые параметры, и для создания сети вам нужно будет изучить прилагаемую к ним документацию или воспользоваться помощью специалистов. В этом разделе мы рассмотрим особенности нескольких типичных вариантов конфигурации локальной сети с этими устройствами.