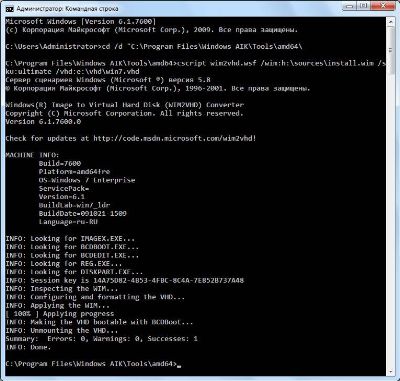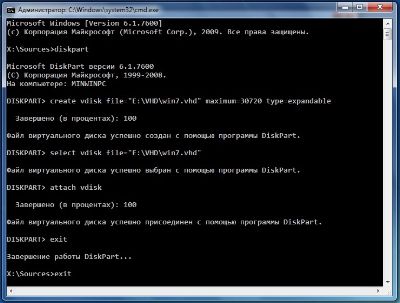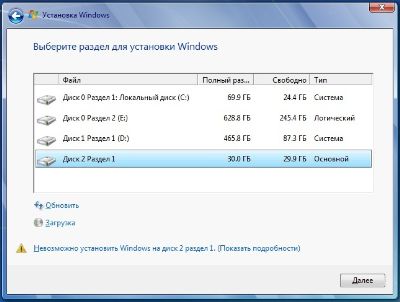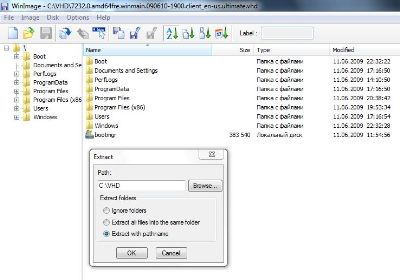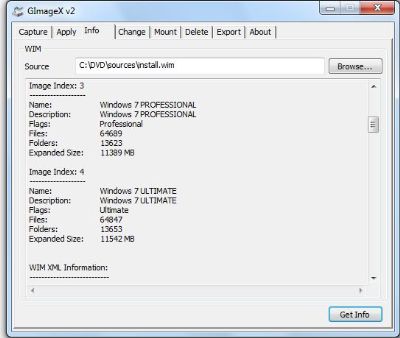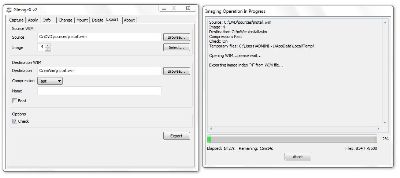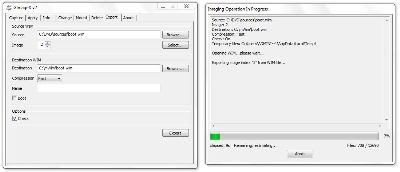2. Создание загрузочного образа ISO Windows 7 из VHD-образа + интеграция LIP.
Для работы нам потребуются программа DISM, входящая в состав Windows 7, либо включенная в WAIK, GimageX (русская старая) или GimageX (английская новая), WinImage и ERD Commander для x86 или x64
Вариант 1
1) Создайте на диске C: папки DVD, VHD, Lip, Mount, Temp и mWim
2) Запускаете утилиту WinImage, открываете в ней VHD-образ. В открывшемся диалоге щелкаете ОК. Выделяете справа все файлы и щелкаете на выделенном правой кнопкой. Выбираете Extract, затем щелкаете Browse и выбираете папку VHD. Чуть ниже выбираете Extract with pathname. Ждете завершения процесса распаковки. Если появится ошибка, просто нажимаете продолжить.
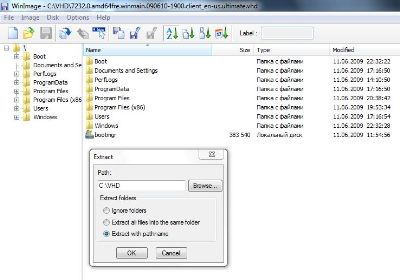
3) Распакуйте образ дистрибутива(ваш ISO), с помощью программы архиватора 7zip в папку C:\DVD
4) Скопируете в папку C:\Lip файл lp. cab и создайте в ней подпапку uLip
5) Запустите коммандную строку от имени администратора (Win+R -> cmd -> Ok)
6) Распакуйте lp. cab в папку C:\Lip\uLip выполнив в консоли команду:
expand C:\Lip\lp. cab – f:* C:\Lip\uLip
7) При помощи GimageX узнаете индекс Ultimate
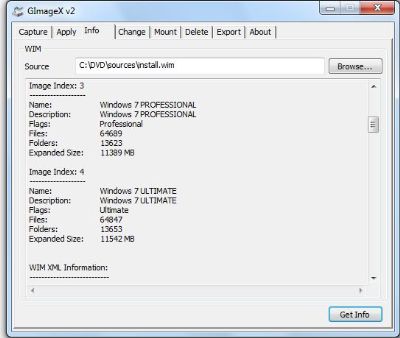
 Экспортируйте из файла install. wim в папке C:\DVD\sources в папку C:\mWim образ Ultimate (индекс 5 для x86 или 4 для x64) как install. wim
Экспортируйте из файла install. wim в папке C:\DVD\sources в папку C:\mWim образ Ultimate (индекс 5 для x86 или 4 для x64) как install. wim
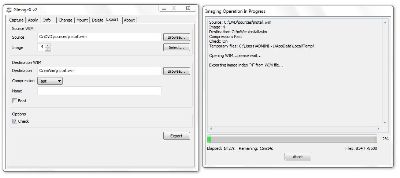
9) При помощи GimageX узнаете индекс Microsoft Windows Setup (x64)

10) Экспортируйте из файла boot. wim в папке C:\DVD\sources в папку C:\mWim образ Ultimate (индекс 2) как boot. wim
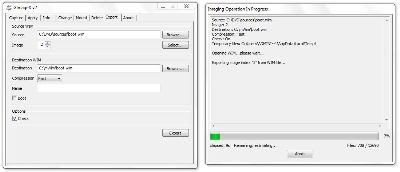
11) Перезагрузите компьютер.
Примечание: Комманды DISM Вы можете также выполнять в командной строке ERD Commander, чтобы не думать о проблемах доступа к папкам. Создание образа ERD описано в разделе Разное в совете №9.
12) Запустите коммандную строку от имени администратора (Win+R -> cmd -> Ok)
13) Монтируете файл C:\mWim\install. wim в папку C:\Mount выполнив в консоли команду:
dism /Mount-Wim /WimFile: C:\mWim\install. wim /index:1 /MountDir: C:\Mount
14) Интегрируете LIP в install. wim
dism /image: C:\Mount\ /Add-Package /PackagePath: C:\Lip\lp. cab /ScratchDir: C:\Temp
15) Применяете все настройки для русского языка командой:
dism /image: C:\Mount /Set-AllIntl: ru-RU
16) Копируете все файлы и папки из C:\VHD в C:\Mount, кроме папки C:\VHD\Boot и файла C:\VHD\bootmgr (Если Вы в Erd Commander, то через Micosoft Diagnostics and Recovery Toolset -> Explorer)
17) Демонтируете install. wim с сохранением изменений из C:\Mount:
dism /Unmount-Wim /MountDir: C:\Mount /commit
18) Монтируете файл C:\mWim\boot. wim в папку C:\Mount
dism /Mount-Wim /WimFile: C:\mWim\boot. wim /index:1 /MountDir: C:\Mount
19) Добавляете в boot. wim русский язык:
xcopy C:\Lip\uLip\setup\* C:\Mount\ /cheryki
20) Добавляете в boot. wim файлы лицензий:
xcopy C:\Lip\uLip\sources\license\* C:\Mount\sources\license\ /cheryki
21) Правите текст файла (Если Вы в Erd Commander, то через Micosoft Diagnostics and Recovery Toolset -> Explorer) C:\Mount\sources\lang. ini
[Available UI Languages]
ru-RU = 2
en-US = 3
[Fallback Languages]
ru-RU = ru-ru
en-US = en-us
22) Демонтируете boot. wim с сохранением изменений из C:\Mount:
dism /Unmount-Wim /MountDir: C:\Mount /commit
23) Правите текст файла (Если Вы в Erd Commander, то через Micosoft Diagnostics and Recovery Toolset -> Explorer) C:\DVD\sources\lang. ini, в котором должно быть следующее:
[Available UI Languages]
ru-RU = 2
en-US = 3
[Fallback Languages]
ru-RU = ru-ru
en-US = en-us
24) Заменяете файл (Если Вы в Erd Commander, то через Micosoft Diagnostics and Recovery Toolset -> Explorer) C:\DVD\sources\install. wim в дистрибутиве, файлом C:\mWim\install. wim
25) Заменяете файл (Если Вы в Erd Commander, то через Micosoft Diagnostics and Recovery Toolset -> Explorer) C:\DVD\sources\boot. wim в дистрибутиве, файлом C:\mWim\boot. wim
26) Перезагружаетесь в Windows
27) Открываете с помощью UltraISO образ дистрибутива. Удаляете из него все содержимое и копируем в него содержимое папки C:\DVD
28) Удаляете из него все содержимое и копируем в него содержимое папки C:\DVD
29) Сохраняете в другое место или под другим именем.
Вариант Подробнее »