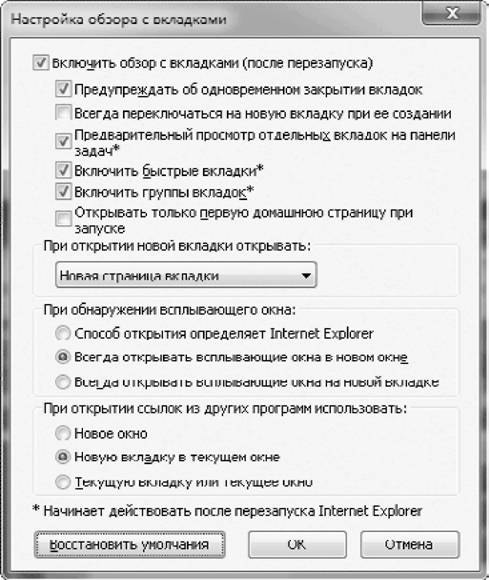Разрешение показывает количество точек по горизонтали и вертикали, из которых состоит изображение. При увеличении разрешения размер объектов будет уменьшаться, но это позволит разместить на Рабочем столе больше информации. Для каждого монитора существует свое оптимальное разрешение, которое определяется его размерами и техническими характеристиками.
Для старых электронно-лучевых мониторов не следует без крайней необходимости задавать максимальное разрешение, поскольку в этом случае качество изображения всегда ухудшается. Оптимальным выбором будет установка разрешения на одну ступень ниже, чем максимально возможное.
При использовании современных жидкокристаллических мониторов наилучшее качество достигается при максимально возможном разрешении, указанном в паспорте. При установке меньших значений будет наблюдаться искажение изображения, которое связано с особенностями конструкции таких мониторов.
Подробнее »
При наведении указателя мыши на любую кнопку Панели задач появляется эскиз содержимого окна. Причем, если в окне отображается видео или анимация, вы также сможете ее увидеть. Эта функция позволяет быстро найти нужное окно среди нескольких подобных. Если кнопка объединяет несколько экземпляров одного приложения, вы увидите отдельные эскизы для каждого экземпляра окна (рис. 3.8).
Подробнее »
Программа Ножницы позволяет быстро сделать снимок экрана, окна или произвольной области экрана и сохранить результат в графический файл. Многие рисунки в этой книге были выполнены с помощью программы Ножницы. Порядок использования данной программы такой.
1. Запустите программу с помощью поиска в меню Пуск или команды Пуск → Все программы → Стандартные → Ножницы.
2. В окне программы щелкните на стрелке справа от кнопки Создать и выберите желаемый тип фрагмента. В зависимости от выбранного типа дальнейшие действия будут такими.
Подробнее »
Список переходов – это меню с часто используемыми командами для приложения, значок которого имеется в левой колонке меню Пуск или на Панел и задач. С помощью списка переходов можно быстро открывать последние или часто используемые документы и выполнять некоторые другие действия.
Подробнее »
При установке больших экранных разрешений текстовые надписи на Рабочем столе и в окнах могут выглядеть слишком мелкими. Для повышения удобства чтения текста вы можете увеличить размер шрифтов. Для этого в окне Экран вы можете установить переключатель в положение Средний – 125 % или Крупный – 150 %. Для применения изменений нужно будет выйти из системы и выполнить повторный вход.
Для более точной настройки размера шрифтов щелкните на ссылке Другой размер шрифта в левой части окна, затем наведите указатель мыши на масштабную линейку и, передвигая его при нажатой левой кнопке, подберите желаемый размер (рис. 3.22). Для применения нового масштаба также понадобится повторный вход в систему.

Рис. 3.22. Точная настройка масштаба экранных шрифтов
Подробнее »
Для настройки работы вкладок выполните команду Сервис → Свойства обозревателя и в открывшемся окне на вкладке Общие в области Вкладки нажмите кнопку Параметры. Элементы управления в появившемся окне (рис. 7.37) имеют следующее назначение.
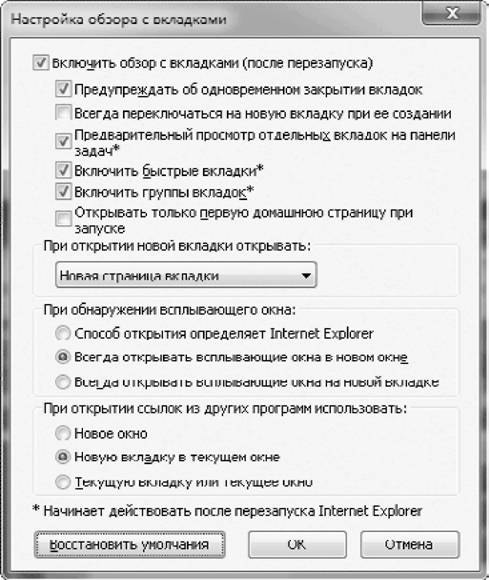
Рис. 7.37. Окно настройки обзора с вкладками
Подробнее »
При необходимости детально разобраться в каких-либо функциях системы можно открыть содержание справки, где просмотреть нужные разделы и темы. Сначала щелкните на ссылке Справка в главном окне справки, затем выберите нужный раздел и просмотрите предложенные ссылки. Навигация по разделам справочной системы построена по принципу веб-страниц. Вы можете применять следующие приемы.
• Некоторые вопросы на страницах отображаются в свернутом виде, и чтобы прочитать ответ, нужно щелкнуть на названии вопроса. Чтобы развернуть все свернутые элементы, щелкните на ссылке Показать все в правом верхнем углу страницы.
• Используйте имеющиеся на страницах ссылки на связанные разделы справки. Это позволит ознакомиться с родственными темами.
Подробнее »
Кроме элементов Панели управления и оснасток консоли управления, существуют другие средства для настройки и обслуживания системы, которые могут использоваться в специальных случаях. Рассмотрим наиболее популярные из них.
• Служебные программы. Некоторые средства для настройки и обслуживания системы являются самостоятельными приложениями. Их ярлыки вы сможете найти, выполнив команду Пуск → Все программы → Стандартные → Служебные.
Подробнее »
Родительский контроль – это средство операционной системы для ограничения использования компьютера детьми и контроля их действий. Впервые родительский контроль появился в Windows Vista, а в Windows 7 этот компонент был доработан и разделен на две части.
• Родительский контроль - этот компонент является частью операционной системы и позволяет ограничить время использования компьютера, запуск программ и игр.
Подробнее »
После того как вы проведете в Интернете некоторое количество времени, у вас могут появиться любимые веб-страницы, ссылки на которые вы захотите сохранить для быстрого доступа в будущем. Для сохранения ссылок в Internet Explorer 8 могут использоваться следующие места.
• Панель Избранное. Данная панель по умолчанию присутствует под адресной строкой и позволяет хранить ссылки на страницы, веб-каналы или веб-фрагменты. Эта панель является усовершенствованным вариантом панели Ссылки, которая имелась в предыдущих версиях обозревателя, но по умолчанию была скрыта.
• Папка Избранное. Открывается щелчком на кнопке Избранное и состоит из трех вкладок (рис. 7.19).
Подробнее »