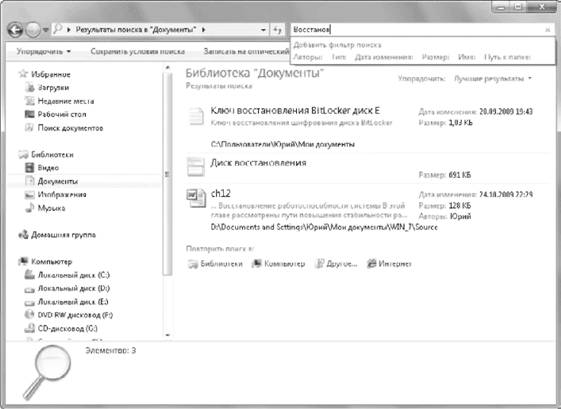В составе Windows 7 появилась новая программа Средство просмотра XPS, предназначенная для просмотра документов в формате XPS (XML Paper Specification). Данный формат разработан компанией Microsoft для хранения и распространения готовых к печати документов. Формат XPS создан как альтернатива широко известному формату PDF, и хотя популярность формата XPS пока не очень высока, имеются хорошие перспективы его развития.
Создавать документы в формате XPS вы можете практически в любой программе, для чего в Windows 7 имеется виртуальный XPS-принтер. Вы просто открываете окно отправки документа на печать и выбираете в нем имя принтера Microsoft XPS Document Writer. В результате вместо печати ваш документ будет сохранен в XPS-файле. Этот файл вы можете просматривать и печатать в неизменном виде на любых компьютерах с Windows 7 или Windows Vista.
Входящая в состав Windows 7 программа Средство просмотра XPS (рис. 5.25) имеет такие основные возможности, как:
Подробнее »
Проигрыватель Windows Media использует в своей работе стандартные библиотеки Windows 7, а также системные средства индексированного поиска. Такие операции, как быстрый поиск файлов, их упорядочение или редактирование метаданных, можно выполнить как с помощью Проводника Windows, так и непосредственно в проигрывателе. Для добавления новых папок в библиотеки или исключения существующих можно использовать приемы, рассмотренные в гл. 4. Вы также можете вызывать окна настройки библиотек с помощью команды Упорядочить → Управление библиотеками.
Подробнее »
Рассмотрим порядок действий, которые необходимо выполнить на новом компьютере.
1. Установите Windows 7 и все необходимые программы (например, пакет Microsoft Office).
2. С помощью Проводника Windows найдите ранее сохраненный архивный файл и дважды щелкните на нем.
Подробнее »
Работать со встроенной системой поиска очень просто. Например, чтобы найти определенный документ, откройте библиотеку Документы и введите в строку поиска первые буквы имени файла, его свойства или фрагмента текста. Результаты поиска незамедлительно будут отображены в окне Проводника (рис. 4.19).
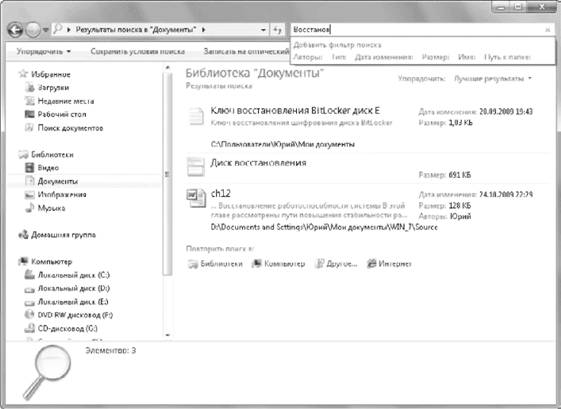
Рис. 4.19. Результаты поиска в библиотеке Документы
При поиске в Проводнике нужно учитывать следующие особенности.
Подробнее »
Кроме усовершенствованной адресной строки, в Windows 7 содержится обновленная панель навигации, состоящая из нескольких частей.
• Избранное. Если вам часто нужна определенная папка, можете добавить ее в Избранное, просто перетащив ее туда с помощью мыши. При этом в списке избранных ссылок будет создан ярлык, а сама папка останется на прежнем месте.
Подробнее »
Чтобы открыть список разрешенных программ, в окне Брандмауэр Windows щелкните на ссылке Разрешить запуск программы или компонента через брандмауэр Windows. Для каждой из имеющихся в списке программ (рис. 10.16) присутствуют флажки, определяющие разрешения для нее. Чтобы программа могла работать в сети, должен быть установлен флажок слева от ее названия, а также флажки, разрешающие работу в сетях Домашняя или рабочая и Публичные или хотя бы в одной из них.
Подробнее »
Если вы обычно начинаете работу с одной и той же страницы, установите ее в качестве домашней. Internet Explorer 8 позволяет также использовать набор из нескольких домашних страниц, которые будут открываться на отдельных вкладках при запуске программы. Для установки домашней страницы или их набора сначала откройте нужные страницы обычным способом, затем щелкните на стрелке справа от кнопки Домой и выберите пункт Добавление или изменение домашней страницы. В появившемся окне вы можете указать один из следующих вариантов.
• Использовать как единственную домашнюю страницу. Текущая страница будет назначена домашней, а все ранее имевшиеся домашние страницы будут удалены.
• Добавить эту страницу как вкладку домашней страницы. Текущая страница будет добавлена к уже имеющимся домашним страницам.
Подробнее »
В зависимости от версии Windows 7 и параметров ее установки в системе могут присутствовать русский и английский языки ввода или же только английский. Если вам нужно добавить новый язык ввода, сделайте следующее.
1. Щелкните правой кнопкой мыши на языковой панели и выберите в контекстном меню пункт Параметры.
Подробнее »
Windows 7 отличается усовершенствованным интерфейсом, который создает дружелюбную атмосферу для работы и позволяет легко выполнять повседневные задачи. В то же время пользователи могут настраивать интерфейс Windows по своему усмотрению: средства настройки интерфейса были существенно переработаны по сравнению с предыдущими версиями.
В этой главе мы детально рассмотрим особенности использования в повседневной работе Рабочего стола, меню Пуск и Панели задач. Особое внимание будет уделено новым элементам интерфейса: стилю Windows Aero, строке поиска в меню Пуск, спискам переходов и др. Вы также узнаете о приемах эффективной работы в среде нового интерфейса и некоторых хитростях его настройки.
Иногда возникает необходимость регистрации в системе нового типа файла и его привязки к определенному приложению. Для этого выполните следующие действия.
Подробнее »