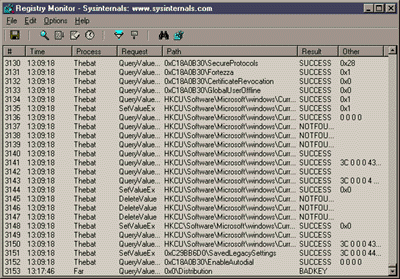Домашняя страница
Для блокировки кнопок С текущей, С исходной, С пустой в рамке Домашняя страница присвойте параметру HomePage значение 1
Временнные файлы интернета
На вкладке Общие можно отключить все кнопки, относящиеся к рамке Временнные файлы интернета (Удалить Cookie”…, Удалить файлы…, Параметры…). Для этого присвойте параметру Settings значение 1
Блокировка кнопки Переместить
Чтобы блокировать кнопку Переместить (рамка Временные файлы интернета-кнопка Параметры), присвойте параметру Cache значение 1
Журнал
Чтобы блокировать рамку Журнал, присвойте параметру History значение 1
Безопасность
Для скрытия вкладки Безопасность, присвойте параметру SecurityTab значение 1
Запрет на добавление сайтов
Чтобы запретить добавлять сайты для Безопасности, присвойте параметру SecAddSites значение 1
Уровень безопасности для этой зоны
Чтобы заблокировать кнопки в фрейме Уровень безопасности для этой зоны, присвойте параметру SecChangeSettings значение 1
Конфиденциальность
Для скрытия вкладки Конфиденциальность, присвойте параметру PrivacyTab значение 1
Параметры
Чтобы заблокировать доступ к изменению настроек в рамке Параметры, присвойте параметру Privacy Settings значение 1
Содержание
Для скрытия вкладки Содержание, присвойте параметру ContentTab значение 1
Ограничение доступа
Чтобы заблокировать доступ к кнопкам Ограничения доступа, присвойте параметру Ratings значение 1
Сертификаты и Издатели
Чтобы блокировать кнопки Сертификаты и Издатели на вкладке Содержание, присвойте параметру Certificates значение 1
Сертификаты
Чтобы заблокировать только одну кнопку Сертификаты, то присвойте параметру CertifSite или CertifPers значение 1
Издатели
Чтобы заблокировать только одну кнопку Издатели, то присвойте параметру CertifPub значение 1