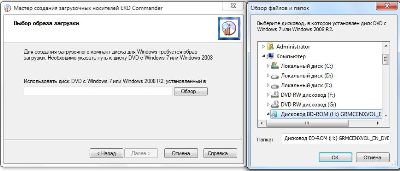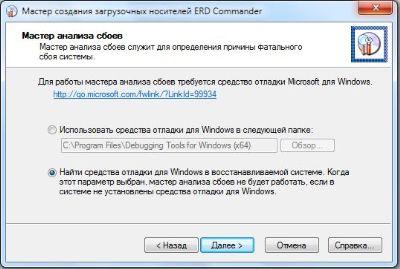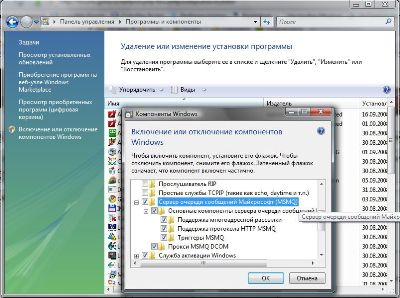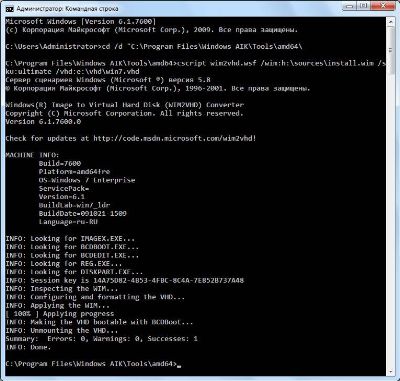7. Интеграция языковых пакетов и обновлений в дистрибутив Windows 7.
Вариант 1 вручную с помощью DISM.
Для работы нам потребуются программа DISM, входящая в состав Windows 7, либо включенная в WAIK, а также программа GimageX.
Русификация установщика install. Wim 1) Создаёте на диске D: папки Lip, Mount и mWim
2) Копируете lp. cab и все обновления (MSU и CAB) в папку Lip и создаёте в ней подпапку uLip
3) При помощи GimageX экспортируете из папки \Sources\install. wim в папку D:\mWim образ Ultimate (индекс 5 для 32-битных версий или Индекс 4 для 64-битных версий) как install. wim
4) Выполняете перезагрузку вашего ПК.
5) Запускаете командную строку от имени администратора (Win+R -> cmd -> Ok) и монтируете файл D:\mWim\install. wim в папку D:\Mount выполнив в консоли команду:
(команды копируете, и вставляете в консоль по правому клику)
dism /Mount-Wim /WimFile: D:\mWim\install. wim /index:1 /MountDir: D:\Mount
6) Интегрируете языковой пакет и обновления:
Для интеграции языкового пакета введите команду:
dism /image: D:\Mount /Add-Package /PackagePath: D:\Lip\lp. cab
Для интеграции обновления, используйте команду аналогичную предыдущей, подставляя вместо lp. cab, наименование интегрируемого обновления. Вот пример интеграции произвольного обновления:
dism /image: D:\Mount /Add-Package /PackagePath: D:\Lip\Windows6.1-KB123456-x64.msu
7) Применяем все настройки для русского языка командой:
dism /image: D:\Mount /Set-AllIntl: ru-RU
Примеры запуска команд DISM:
dism /image: D:\Mount /Set-UILang: ru-RU (язык интерфейса системы)
dism /image: D:\Mount /Set-SysLocale: ru-RU (язык системной локали для не Unicode)
dism /image: D:\Mount /Set-UserLocale: ru-RU (денежный формат, формат времени)
dism /image: D:\Mount /Set-InputLocale:0419:00000419 (настройки ввода с клавиатуры)
dism /image: D:\Mount /Set-TimeZone:”Russian Standard Time” (временная зона)
 Демонтируете образ с сохранением изменений:
Демонтируете образ с сохранением изменений:
dism /Unmount-Wim /MountDir: D:\Mount /commit
Демонтаж без сохранения:
dism /Unmount-Wim /MountDir: D:\Mount /discard
9) Заменяете файл sources\install. wim в дистрибутиве, файлом D:\mWim\install. wim 10) Там же правите текст файла sources\lang. ini
[Available UI Languages]
ru-RU = 2
en-US = 3
[Fallback Languages]
ru-RU = ru-ru
en-US = en-us
Русификация установщика Boot. Wim 1) Распаковываете lp. cab в папку D:\Lip\uLip
expand D:\Lip\lp. cab – f:* D:\Lip\uLip
2) Очищаете папку D:\Mount
3) При помощи GimageX экспортируем из файла \Sources\boot. wim (индекс 2 !!!) в папку D:\mWim\ как boot. wim.
4) Монтируете файл boot. wim в папку D:\Mount
dism /Mount-Wim /WimFile: D:\mWim\boot. wim /index:1 /MountDir: D:\Mount
5) Добавляете в boot. wim русский язык:
xcopy D:\Lip\uLip\setup\* D:\Mount\ /cheryki
6) Добавляете в boot. wim файлы лицензий:
xcopy D:\Lip\uLip\sources\license\* D:\Mount\sources\license\ /cheryki
7) Правите текст файла D:\Mount\sources\lang. ini так же, как описано выше.  Демонтируете с сохранением файл boot. wim, папку uLip можно удалить.
Демонтируете с сохранением файл boot. wim, папку uLip можно удалить.
dism /Unmount-Wim /MountDir: D:\Mount /commit
9) Заменяете файл sources\boot. wim в дистрибутиве, файлом D:\mWim\boot. wim
Вариант Подробнее »