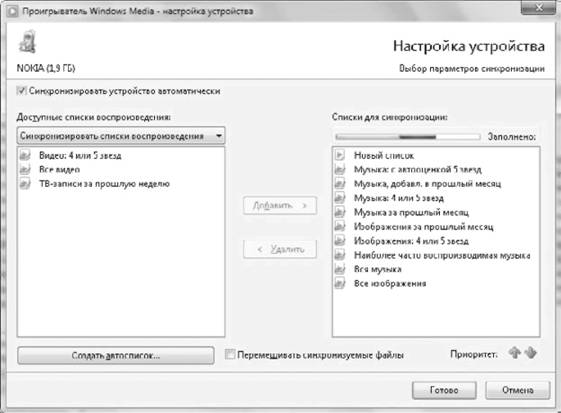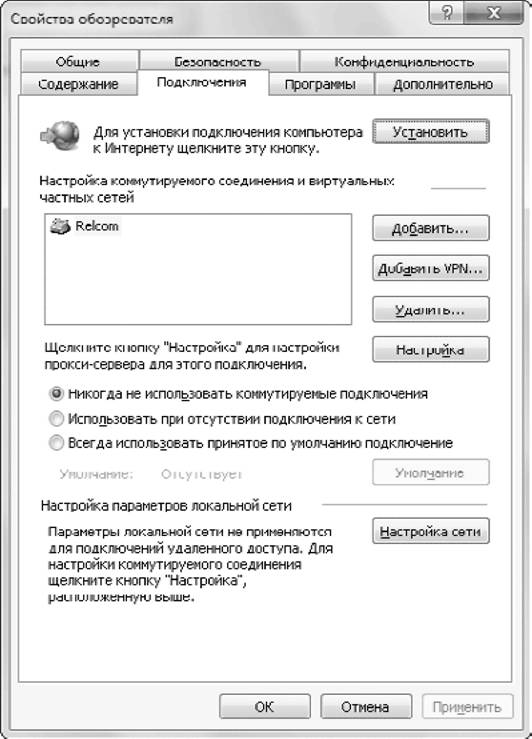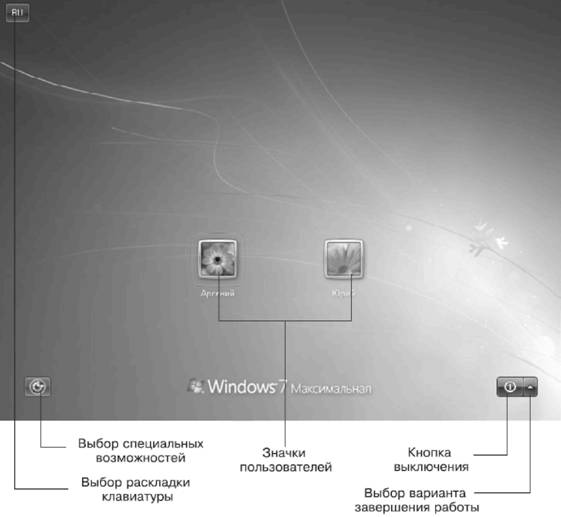При первом подключении компьютера к проводной или беспроводной сети Windows отображает окно выбора сетевого размещения (рис. 8.6), в котором вы можете указать один из следующих вариантов.
• Домашняя сеть – в этом случае будет автоматически включено сетевое обнаружение и разрешен доступ к общим папкам. Вам будет также предложено создать новую домашнюю группу или подключиться к существующей. Вопросы создания и настройки домашней группы мы подробно рассмотрим в следующем разделе.
• Сеть предприятия (Рабочая сеть) – в этом случае также будет включено сетевое обнаружение и разрешен общий доступ, но возможность создания домашней группы будет отключена.
Подробнее »
С помощью Проигрывателя Windows Media можно синхронизировать содержимое библиотеки или отдельных списков воспроизведения с МРЗ-проигрывателями, мобильными телефонами и другими устройствами, использующими для хранения данных flash-память. Подобные устройства автоматически отображаются на панели переходов проигрывателя, а для выполнения синхронизации имеется специальная вкладка Синхронизация в области списков.
Если объем устройства больше 4 Гбайт и на него можно записать все содержимое библиотеки, проигрыватель будет выполнять автоматическую синхронизацию, а если эти условия не выполняются, синхронизацию нужно настроить вручную. Чтобы изменить параметры синхронизации, щелкните правой кнопкой мыши на значке устройства в области переходов и выполните команду Настроить синхронизацию. В окне настройки синхронизации (рис. 6.17) вы можете переключаться между ручным и автоматическим режимом с помощью флажка Синхронизировать устройство автоматически. При установленном флажке можно выбирать, какие списки воспроизведения будут использоваться для автоматической синхронизации. Содержимое выбранных списков будет синхронизироваться с переносным устройством при каждом его подключении.
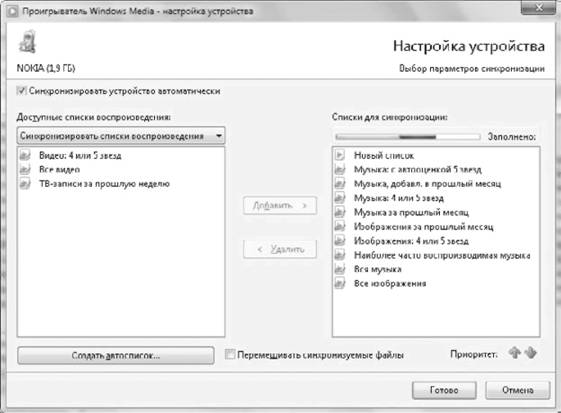
Рис. 6.17. Параметры синхронизации
Подробнее »
Для записи компакт-дисков, предназначенных для воспроизведения на музыкальных центрах, домашних кинотеатрах, портативных плеерах и других подобных устройствах, действуйте следующим образом.
1. Щелкните на вкладке Запись, которая расположена на панели списка проигрывателя.
Подробнее »
При необходимости регулярно выполнять один и тот же поисковый запрос сохраните его условия, после чего вы сможете многократно повторять поиск, просто открыв сохраненный запрос.
Подробнее »
Повседневная работа в Windows связана с использованием как встроенных в операционную систему приложений, так и устанавливаемых отдельно. Из этой главы вы узнаете об эффективных средствах Windows 7 для управления приложениями, научитесь устанавливать и удалять программы, настраивать работу устаревших утилит и устранять проблемы, связанные с некорректной работой программ.
Подробнее »
Служба (Service) – это программа, работающая в фоновом режиме и обеспечивающая функционирование системы. Например, служба Удаленный реестр позволяет получить доступ к реестру компьютера по сети.
Подробнее »
Можно ли восстановить состояние до ранее созданной контрольной точки, если компьютер не загружается?
Подробнее »
Вкладка Подключения окна Свойства обозревателя содержит список имеющихся подключений к Интернету (рис. 7.38). Вы можете добавлять и удалять подключения с помощью соответствующих кнопок. Последовательность действий при установке соединения не будет отличаться от рассмотренной в разд. 7.1. При наличии нескольких подключений только одно из них будет выбрано по умолчанию, для смены подключения по умолчанию используется кнопка Умолчание.
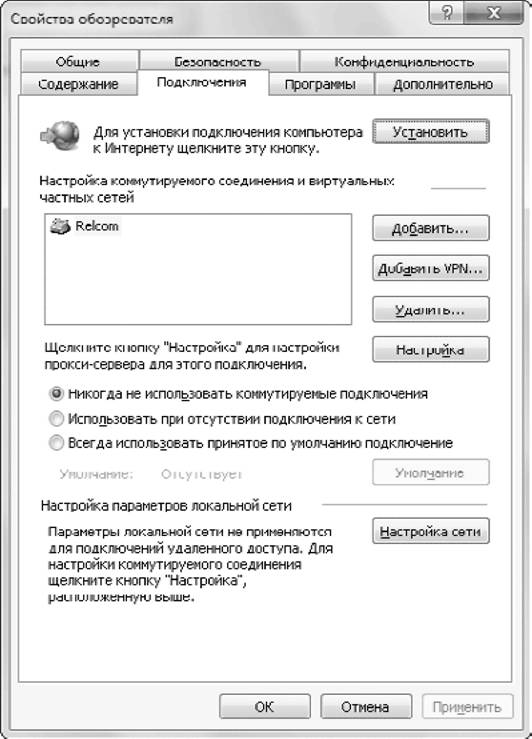
Рис. 7.38. Окно Свойства обозревателя, вкладка Подключения
Подробнее »
Размер многих типов файлов можно существенно уменьшить, применив специальные алгоритмы сжатия. Windows 7, как и ее предшественницы Windows XP/Vista, имеет встроенную поддержку работы с архивами в формате ZIP и поддерживает сжатие, основанное на возможностях файловой системы NTFS. Далее мы рассмотрим использование обоих способов сжатия.
Архивы в формате ZIP отображаются в виде так называемых ZIP-папок. Работа с ними почти ничем не отличается от действий с обычными папками: вы можете открывать из такой
Подробнее »
Для входа в систему Windows 7 предлагает воспользоваться экраном приветствия, который появляется в процессе загрузки операционной системы (рис. 3.1) и должен быть знаком пользователям Windows XP/Vista. Для входа в систему щелкните на значке одной из учетных записей, и если она не защищена паролем, то спустя некоторое время вы увидите Рабочий стол.
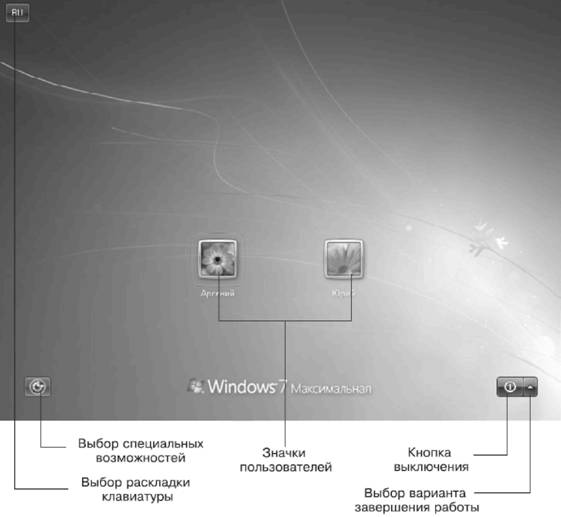
Подробнее »