4. Установка Windows 7 на виртуальный диск в VHD-файл.
Установив систему на виртуальный диск, в один VHD-файл, Вы получаете такие преимущества по сравнению с обычной системой:
- сможете сделать копию операционной системы просто скопировав VHD-файл
- сможете тестироть бета версии программ, не беспокоясь за систему
- сможете изучать систему, экспериментировать с реестром, не боясь её испортить.
1) Вставьте установочный диск Windows 7 в привод, загрузитесь с него
2) Доходите до шага мастера установки, где Вас просят выбрать или создать тот раздел диска, на который будет установлена Windows 7.
3) Нажмите комбинацию клавиш "Shift+F10".
Это сочетание клавиш предоставит доступ к командной строке. Напечатайте в ней Diskpart и нажмите Enter.
Командная строка примет следующий вид: DISKPART>. Это говорит о том, что запущен интерпретатор DiskPart.
3) Введите в DISKPART следующую команду:
create vdisk file=”E:\VHD\win7.vhd” type=expandable maximum=30000
Она означает – создать файл win7.vhd расширяемого типа, максимальный размер ограничить 30 Гигабайтами. Замените E: на имя диска, на котором вы хотите хранить создаваемый файл.
4) Смонтируйте VHD-файл, чтобы он был доступен программе установки:
select vdisk file=”E:\win7.vhd” attach vdisk
5) После успешного выполнения всех операций, набираете команду exit для выхода из утилиты diskpart, и еще раз команду exit – уже в приглашении CMD. EXE для закрытия командной строки.
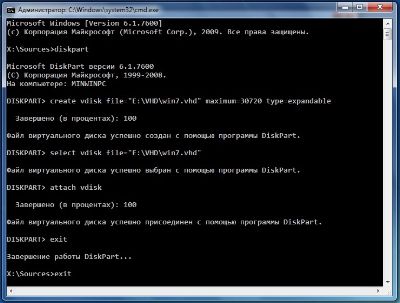
6) Вы снова окажетесь в окне Выберите раздел для установки.
7) Нажмите кнопку Обновить, расположенную под списком дисков и Вы увидите Ваш новый диск
![]() Так как на нем ещё нет разделов, то будет написано Незанятое место на диске…
Так как на нем ещё нет разделов, то будет написано Незанятое место на диске…
9) Выберите его и нажмите Настройка диска
10) Щелкните на кнопке "Создать", укажите объем создаваемого радела и щелкните на кнопке "Применить".
11) Ещё раз убедитесь, что Вы выбрали созданный Вами виртуальный диск и нажмите Далее, игнорируя предупреждение: Невозможно установить Windows на диск…
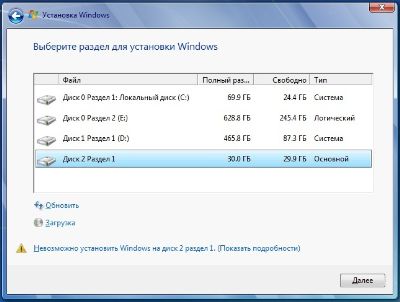
Процесс установки Windows 7 на раздел VHD-диска продолжится так, как будто это обычный логический раздел жесткого диска. При этом будет не только установлена новая ОС, но и подменен загрузчик на " физическом" системном разделе для успешного старта с VHD. При установке Windows 7 на " чистую" систему, мастер установки автоматически создаст на диске системный раздел в 100МБ, на котором помещается загрузчик, а уже для самой системы создаст отдельный раздел.

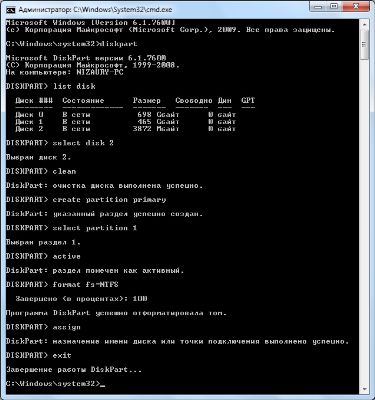
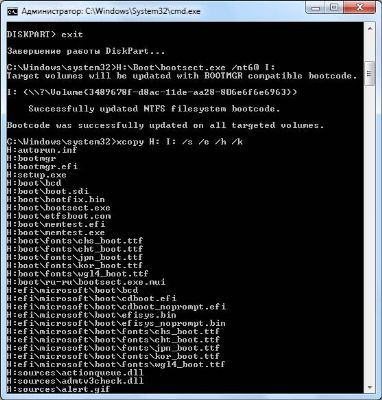 Всё, USB-драйв готов. Загружаете ПК с полученного USB флеш-накопителя.
Всё, USB-драйв готов. Загружаете ПК с полученного USB флеш-накопителя.