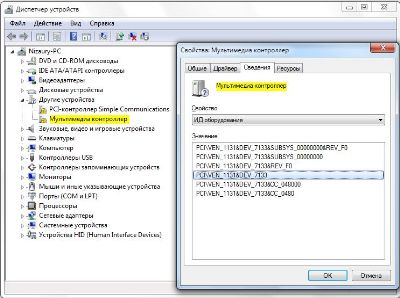3. Как определить неизвестное устройство?
Узнаем VendorID(VEN) или HardwareID(DEV) устройства. В диспетчере устройств нажимаем у неизвестного устройства Свойства. Далее Сведения-Проматываем до ID оборудования.
Теперь идем на http://www. pcidatabase. com/. И вводим одно из найденных значений.
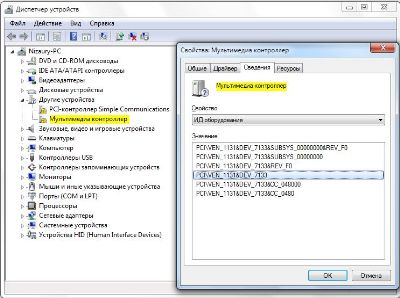
Если в указанной выше вкладке этого нет посмотрите также в вкладках:
Совместимые ИД
Путь к экземпляру устройства
Родитель
Родственные
там тоже это указывается.
15. Блокирование прямого соединения с серверами проверки активации Windows.
Как бы Вы не пытались активировать Windows, если в активатор не встроено блокирование соединений с серверами проверки активации, то при появлении соединения с интернетом, Ваша Windows будет постоянно соединяться с данными серверами. При этом она передает сведения о вашей системе, об активации и используемом ключе.
Для блокировки соединения, выполните следующее в фаерволле: закройте порт 443 и адрес mpa. one. microsoft. com (IP=131.107.115.40).
Затем в файл hosts, находящийся в папке C:\Windows\System32\drivers\etc\ копируете указанные строчки:
127.0.0.1 mpa. microsoft. com
127.0.0.1 sls. microsoft. com
127.0.0.1 genuine. microsoft. com
Учитывая, что Microsoft знает о возможном блокировании её серверов проверки активации пользователями, то данное решение не защитит Вас от проверок активаций встроенных в обновления для Windows, но может продлить действие активации Вашей системы, если Вы не устанавливаете обновления.
Естественно, ничего этого не нужно делать, если у Вас честно купленная лицензия. Данное решение также позволит Вам высвободить интернет-траффик, если Вы активировали или планируете активировать Windows по телефону.
20. Сворачивание всех неактивных окон, кроме текущего активного, используя Aero Shake.
В интерфейс Windows Aero добавлена новая функция Aero Shake, позволяющая свернуть все неактивные приложения движением мыши. Для ее активации достаточно захватить заголовок окна и немного «потрясти» влево-вправо.
2. Использование средней кнопкой мыши при работе с панелью задач.
Если щелкнуть средней кнопкой мышки на приложении в панели задач, откроется новое окно приложения. А если же средней кнопкой щелкнуть на окошке превью, которое всплывает над иконой программы, то это закроет данную программу или окно.
17. Способы доступа к элементам Панели управления.
В разных статьях Вы можете увидеть разное описание пути к одинаковым элементам Панели управления. Такое происходит потому что в Windows существует два вида отображения элементов: Категория(элементы сгруппированы по тематикам) и Крупные или Мелкие значки (элементы отображаются полным списком) Имхо, наиболее удобным является Крупные или Мелкие значки(их полный список).
Существует несколько способов доступа к элементам Панели управления:
1) Через меню Пуск.
Для быстрого доступа к элементам Панели управления, рекомендуется добавить в меню Пуск всплывающее меню содержащее все элементы Панели Управления.
1.1) Нажмите правой кнопкой мыши на кнопке Пуск и щелкните на пункте Свойства.
1.2) Нажмите Настроить…
1.3) Промотайте до записи Панель управления.
1.4) Установите значение переключателя под ней в положение Отображать как меню и нажмите OK
Всплывающее меню Панели управления будет отображаться полным списком, независимо от Вашего выбора вида отображения.
2) Через Проводник Windows.
2.1) Запустите Проводник
2.2) В панели меню выберите Сервис и нажмите Параметры папок
2.3) Под надписью Область переходов установите флажок напротив значения Показать все папки и нажмите OK
Теперь Панель управления будет доступна в Проводнике в Области переходов слева. Преимущество данного способа в том что Вы можете работать, как сразу с полным списком элементов: Проводник -> Панель управления -> Все элементы панели управления, так и с отдельными разделами: Проводник -> Панель управления -> Нужный Вам раздел. Подробнее »
14. Автоматическая очистка временных папок при выходе из Windows.
Чтобы не чистить вручную временные папки: C:\Users\Administrator\AppData\Local\Temp или C:\Users\YourNickname\AppData\Local\Temp и C:\Windows\Temp, Вы можете автоматизировать данный процесс при выходе из системы.
1) Создайте командный файл сценария:
Инструкция:
1. Скопируйте код в любой текстовый редактор (например, Блокнот).
2. Нажмите CTRL+S и сохраните файл с любым именем и расширением. cmd
3. Если вы выбираете тип файла: Текстовые файлы, то имя файла в кавычки брать обязательно. (Например: “tempdirclean. cmd”)
4. Если вы выбираете тип файла: Все файлы, то имя файла в кавычки брать не надо.
PUSHD %TEMP% 2>Nul RD /S/Q “%TEMP%” POPD PUSHD %WinDir%\TEMP 2>Nul RD /S/Q “%WinDir%\TEMP” POPD
2) Скопируйте его для удобства в корневую папку диска С:
3) Запустите редактор групповых политик: Пуск -> Выполнить -> gpedit. msc или Win+R -> gpedit. msc
4) Откройте ветвь Конфигурация пользователя > Конфигурация Windows > Сценарии (вход/выход из системы).
5) В правой части два раза кликните по параметру Выход из системы или нажмите правую кнопку мыши и выберите пункт Свойства.
6) Нажмите кнопку Добавить, укажите месторасположение созданного Вами командного файла c:\tempdirclean. cmd
7) Нажмите Ок, затем снова Ок
Теперь при выходе из системы, а также при завершении работы временные папки очистятся автоматически.
Внимание: Если по указанной выше схеме Вы добавите командный файл сценария в свойства параметра Выход из системы, находящийся в ветке Конфигурация компьютера > Конфигурация Windows > Сценарии (запуск/завершение), то пользовательская временная папка очищена не будет, а очистится Подробнее »
24. Расшифровка значений ошибок синего экрана смерти(BSOD) и способы их устранения.
Порой, получив какую-либо ошибку синего экрана смерти, вы задумываетесь из-за чего же она произошла. Для этого случая, скачайте подборку с разъяснениями значений часто встречающихся ошибок и способами устранения многих из них.
Скачать: BSOD. rar
23. Определение драйвера, вызвавшего BSOD.
Включение записи дампов памяти
1) Нажимаете комбинацию клавиш Win+Pause
2) Щелкаете ссылку Дополнительные параметры системы
3) Переходите на вкладку Дополнительно
4) Нажимаете кнопку Параметры в Загрузка и восстановление

5) По умолчанию они будут сохраняться в папку %SystemRoot%\Minidump

Анализ дампа памяти и определение драйвера, вызвавшего ошибку:
Вариант 1
1) Загрузите и установите Debugging Tools for Windows.
2) Загрузите командный файл kdfe. cmd (Kernel Debugger Front End) со скриптом для облегчения анализа дамп-файлов, создаваемых Windows при STOP ошибках (BSoD), оригинальный его код взят на ресурсе sysadmins. ru.
3) Распакуйте архив в любую папку.
Примечание: Если папка Debugging Tools for Windows находиться у вас не в папке Program Files, то в файле kdfe. cmd необходимо указать другой путь к папке, в которую установлены средства Debugging Tools for Windows.
Путь к папке указан после параметра set dbgpath=
4) Откройте командную строку и перейдите в папку, в которую вы распаковали kdfe. cmd.
5) Запустите файл, указав в качестве параметра путь к файлу дампа памяти (в примере ниже файл называется Mini1110307-01.dmp)
kdfe. cmd “%systemroot%\Minidump\Mini1110307-01.dmp”
6) Дождитесь завершениия анализа. По окончании вы увидите драйвер, послуживший причиной ошибки.

Вариант Подробнее »
19. Добавление командной строке эффекта прозрачности – Aero Glass.
Для добавления командной строке эффекта прозрачности (Aero Glass) сделайте следующее:
1) Скачайте архив: Glass_CMD. zip
2) Распакуйте его и запустите исполняемый файл минискрипта Glass CMD. exe.
3) Запустите командную строку(Win+R -> CMD ->Ok) и увидите эффект прозрачности (Aero Glass).
Для использования данного эффекта скрипт Glass CMD. exe должен быть запущен. При закрытии Glass CMD. exe эффект прозрачности пропадет.
При желании Вы можете добавить данный скрипт-программу в папку Автозагрузка в меню Пуск.
Если Вы не хотите, чтобы в области уведомлений (трее) отображался значок скрипта, то в файле Settings. ini, который идет в архиве в комплекте с исполняемым файлом скрипта, установите значение параметра HideTrayIcon равным 1.
18. Добавление дополнительных операций к окнам.
К сожалению, многие разработчики не столь тщательно занимаются интерфейсом своих программ. Часто бывает, что у довольно хорошей программами неудачный интерфейс. Отсутствуют какие-либо нужные вам кнопки. А бывает вам надо сравнить два окна или скопировать из одного в другое, а для этого необходимо поместить окно поверх других. Вот тут вам и поможет данная программа.
Добавляет дополнительные функции для окон:
свернуть при запуске/деактивации, развернуть при запуске, закрыть при запуске, изменить положение/размер (например: в пикселях) при запуске зафиксировать положение/размер (например: в пикселях), изменить приоритет выполнения при запуске/деактивации; cвернуть в область уведомлений, поверх других окон, позади остальных, прозрачность, через дополнительные кнопки заголовка окна и многие другие.
Скачать программу