Подключение с помощью модемного соединения
При отсутствии возможности подключиться к Интернету с помощью скоростного соединения или через локальную сеть вы можете выйти во Всемирную сеть с помощью коммутируемого доступа или мобильной связи. Для этого можно использовать следующие типы модемов.
• Модемы для dial-up. Модемы для коммутируемого доступа обычно уже встроены в большинство моделей ноутбуков, а для стационарных компьютеров такие модемы бывают в виде плат расширения или отдельных устройств.
• Мобильные телефоны. В многофункциональных моделях мобильных телефонов имеется встроенный модем, для использования которого нужно подключить телефон к компьютеру с помощью кабеля.
• Радиомодемы. Вместо мобильного телефона для выхода в Интернет вы можете приобрести у оператора мобильной связи специальный радиомодем, который подключается к компьютеру с помощью разъема USB.
Для модема любого типа нужно будет установить драйвер, если Windows не сможет сделать это автоматически (см. гл. 9). После подключения модема и настройки драйверов вы можете проверить его работоспособность следующим образом.
1. С помощью строки поиска в меню Пуск найдите компонент панели управления Телефон и модем. При первом обращении к этому окну вам может понадобиться указать страну (регион) и телефонный код города.
2. В окне Телефон и модем перейдите на вкладку Модемы, выберите нужный модем в списке и нажмите кнопку Свойства.
243
3. В появившемся окне перейдите на вкладку Диагностика и нажмите кнопку Опросить модем. Если драйвер установлен правильно, через несколько секунд вы увидите результаты опроса модема (рис. 7.2).

Рис. 7.2. Окно диагностики модема
Для подключения с помощью мобильного телефона могут понадобиться команды инициализации модема, которые можно узнать на сайте оператора сотовой связи. Для их настройки выполните следующие действия.
1. Откройте окно свойств модема, как описано выше.
2. На вкладке Общие нажмите кнопку Изменить параметры.
3. Перейдите на вкладку Дополнительные параметры связи и наберите последовательность команд инициализации. Например, для оператора «Билайн» нужно ввести строку AT +CGDCONT=1," IP"," internet. beeline. ru".
После настройки модема можно приступить к созданию подключения к Интернету. Для этого вам нужно узнать у провайдера номер телефона, имя пользователя, пароль и другие параметры подключения. Провайдеры могут предоставлять подробные инструкции для настройки подключения или программы для его автоматической настройки.
Порядок самостоятельной настройки модемного подключения следующий.
1. Щелкните на значке сети в области уведомлений Панели задач, а затем на ссылке Центр управления сетями и общим доступом в нижней части появившегося окна.
2. В Центре управления сетями и общим доступом выберите ссылку Настройка нового подключения или сети.
3. В следующем окне щелкните на варианте Настройка телефонного подключения.
244
4. При наличии нескольких модемов вам предстоит выбрать, какой из них нужно использовать для создаваемого подключения.
5. В следующем окне введите параметры подключения (рис. 7.3).
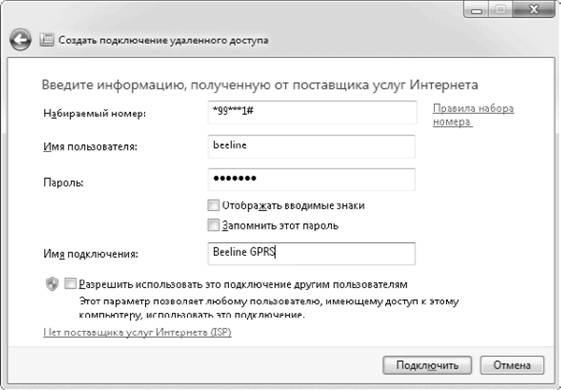
дера.
Рис. 7.3. Установка параметров подключения
· Набираемый номер. Здесь нужно указать номер телефона для дозвона к провайдеру.
· Имя пользователя. В этом поле следует ввести имя вашей учетной записи у провай-
· Пароль. При наборе пароля будьте внимательны и соблюдайте регистр символов. По умолчанию введенный пароль скрывается от посторонних точками, но вы можете отобразить его, установив флажок Отображать вводимые знаки. Если установить флажок Запомнить этот пароль, то вам не нужно будет вводить пароль при каждом подключении.
· Имя подключения. Оно будет отображаться в окне подключения к сети и может быть любым удобным для вас.
· Разрешить использовать это подключение другим пользователям. При установке данного флажка любая учетная запись сможет использовать создаваемое подключение.
6. После ввода всех необходимых параметров нажмите кнопку Подключить, и система сразу же выполнит проверку данного подключения. В случае успеха вы сможете приступить к обзору Интернета.
Для управления имеющимися сетевыми подключениями в Windows 7 имеется специальное окно, которое появляется после щелчка на значке сети в области уведомлений (рис. 7.4). Чтобы запустить подключение, щелкните на нем кнопкой мыши и нажмите кнопку Подключить. Отключение выполняется аналогично: сначала щелчок на имени, затем – на кнопке Отключить. Эти же действия можно выполнить с помощью контекстного меню.
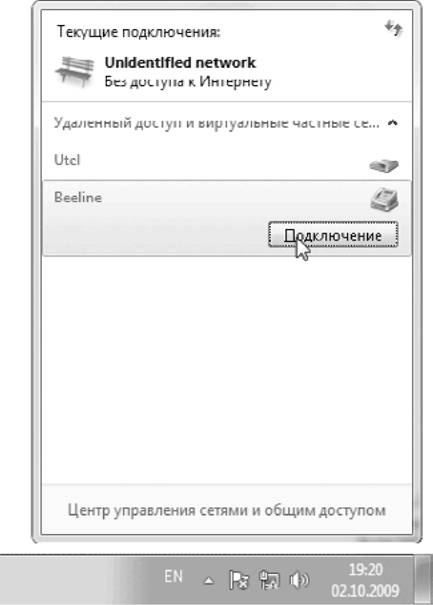
Рис. 7.4. Окно сетевых подключений в Windows 7
В контекстном меню для выбранного подключения имеются также следующие команды:
• Состояние – позволяет узнать текущие параметры подключения: количество принятой и переданной информации, параметры протокола TCP/IP и др.;
• Свойства – в появившемся окне можно настроить дополнительные параметры подключения, если это требуется для работы в сети вашего провайдера.
Также может быть полезно:
- Настройка высокоскоростного соединения
- Подключение к компьютеру нового жесткого диска
- Автоматическое VPN подключение к интернет при запуске Windows
- Параметры подключения к Интернету
- Особенности создания и настройки беспроводных сетей
Другие новости: