Параметры Проводника
Для настройки параметров отображения папок в Проводнике используется окно Параметры папок (рис. 4.16), которое можно открыть с помощью команды Упорядочить → Параметры папок и поиска.
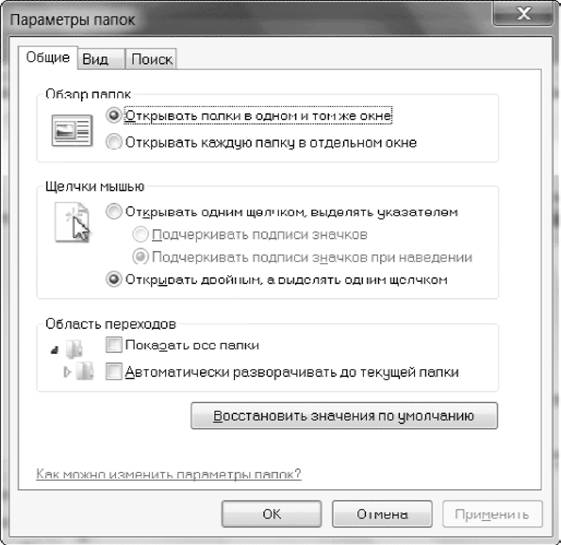
Рис. 4.16. Общие параметры отображения папок Рассмотрим настройки, которые содержит данное окно.
Общие параметры
На вкладке Общие имеются три области, которые определяют наиболее важные особенности работы с Проводником.
• Обзор папок. Открывать каждую папку в отдельном окне не очень удобно, поэтому советую установить переключатель в положение Открывать папки в одном и том же окне.
• Щелчки мышью. По умолчанию для открытия объектов используется двойной щелчок. Устанавливайте открытие одинарным щелчком, если вы привыкли к этому способу, работая в предыдущих версиях Windows. В этом случае вы можете дополнительно настроить способ подчеркивания подписей значков.
• Область переходов. В этой группе имеются два флажка для настройки панели навигации Проводника:
· Показать все папки – при установке этого флажка на панели навигации дополнительно появятся следующие папки: папка профиля пользователя, Рабочий стол, Корзина, Панель управления, а также папки на Рабочем столе;
· Автоматически разворачивать до текущей папки – при установленном флажке дерево папок в области переходов будет автоматически разворачиваться при выборе новой папки в области содержимого.
Параметры внешнего вида папок
Когда вы впервые открываете в Проводнике какую-либо папку, к ней будут применены параметры отображения в соответствии с одним из шаблонов: Общие элементы, Документы, Изображения, Музыка и Видео. Для папок, входящих в состав стандартных библиотек, соответствующие шаблоны устанавливаются автоматически, а для других папок вы можете задавать шаблоны вручную. Для этого щелкните правой кнопкой мыши на значке папки, выполните команду Свойства и перейдите на вкладку Настройка (рис. 4.17).

Рис. 4.17. Вкладка Настройка окна Свойства папки
На вкладке Настройка вы можете узнать текущий шаблон папки в списке Оптимизировать эту папку и при необходимости изменить его. Чтобы сменить шаблон не только для текущей папки, но и для всех вложенных папок, установите флажок Применять этот же шаблон ко всем подпапкам. На этой же вкладке можно выбрать для отображения папки фоновый рисунок и сменить ее значок.
Если вы вручную настроите внешний вид определенной папки, вид других папок с тем же шаблоном не изменится. Для изменения внешнего вида всех папок с определенным шаблоном нужно выполнить следующие действия.
1. Откройте любую папку с нужным шаблоном и настройте ее внешний вид по своему усмотрению.
2. Выполните команду Упорядочить → Параметры папок и поиска и перейдите на вкладку Вид (рис. 4.18).

Рис. 4.18. Вкладка Вид окна Параметры папок
3. Для изменения внешнего вида всех папок данного шаблона нажмите кнопку Применить к папкам.
Аналогично можно настроить внешний вид папок других типов, а для восстановления вида папок по умолчанию используйте кнопку Сброс вида папок.
Также может быть полезно:
- Дополнительные параметры Проводника
- Отключение автоматического присвоения шаблонов для папок Windows Vista
- Настройка внешнего вида Проводника
- Навигация с помощью Проводника
- Обновленный интерфейс Проводника Windows
Другие новости: