Работа с библиотеками
Библиотеки – это основное новшество Проводника Windows 7. Библиотеки позволяют создавать коллекции папок со сходным содержимым и работать с ними как с единым целым. В библиотеку можно включать папки на локальных и сетевых дисках, а также папки из домашней группы. По умолчанию объекты в библиотеке сгруппированы по папкам (рис. 4.14), но вы можете включать и другие варианты группировки с помощью раскрывающегося списка Упорядочить, расположенного в правом верхнем углу области просмотра.
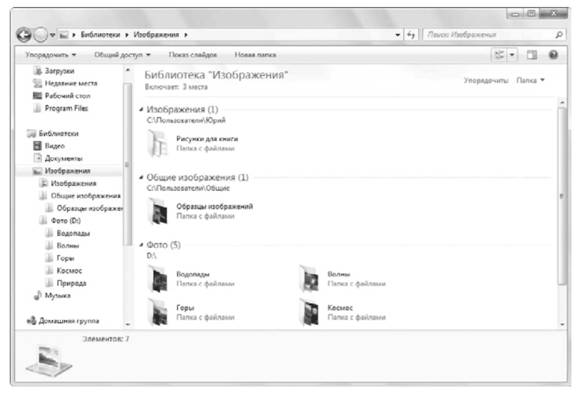
Рис. 4.14. Библиотека Изображения
В библиотеке также имеются расширенные возможности для сортировки и фильтрации по различным критериям, для поиска по имени, свойствам или содержимому файлов. При этом можно не заботиться о том, что фактически файлы могут быть расположены на разных дисках или даже на разных компьютерах, для вас содержимое библиотеки будет единым целым.
По умолчанию в Windows 7 имеется четыре библиотеки: Документы, Изображения, Музыка и Видео, открыть которые можно с помощью меню Пуск или области навигации Проводника. Каждая из этих библиотек по умолчанию включает две папки, например в библиотеку Документы входят папка Документы профиля пользователя и аналогичная папка из каталога Общие.
Чтобы добавить в библиотеку новую папку, щелкните правой кнопкой мыши на значке папки, выполните команду Добавить в библиотеку и укажите в появившемся подменю название библиотеки. При этом сама папка остается в исходном месте, но вы сможете работать с ее содержимым в окне библиотеки. При добавлении папки она будет автоматически проиндексирована, в результате чего вы сможете выполнять быстрый поиск по имени, свойствам или содержимому файлов.
Для исключения папки из библиотеки дважды щелкните на названии библиотеки в области переходов Проводника, чтобы развернуть список входящих в библиотеку папок. Затем щелкните правой кнопкой мыши на названии нужной папки и выполните команду Удалить расположение из библиотеки. При этом сама папка не будет удалена. Однако при удалении файлов и папок в окне библиотеки они также будут удалены из исходного места.
Больше возможностей для управления папками, входящими в библиотеку, имеется в окне ее свойств, для открытия которого щелкните на названии библиотеки в меню Пуск или на панели навигации Проводника правой кнопкой мыши и выполните команду Свойства (рис. 4.15). В этом окне вы можете добавлять папки в библиотеку, удалять их, а также задать папку, используемую по умолчанию. Папка по умолчанию применяется системой при копировании или сохранении файлов непосредственно в библиотеку. Чтобы задать новую папку для использования по умолчанию, выделите ее в списке и нажмите кнопку Задать папку для сохранения.

Рис. 4.15. Окно свойств библиотеки
В окне свойств библиотеки можно также изменить порядок следования папок, перетаскивая их мышью или с помощью команд Вверх и Вниз контекстного меню. Если снять флажок Отображать в панели навигации, библиотека исчезнет с панели навигации, но будет доступна в меню Пуск или папке Библиотеки. Включать или выключать отображение библиотеки в области переходов можно также, вызвав контекстное меню на значке библиотеки.
Кроме библиотек по умолчанию, пользователи могут создавать свои. Последовательность действий может быть такой.
1. Откройте в Проводнике папку Библиотеки с помощью ссылки на панели навигации.
2. На панели инструментов нажмите кнопку Создать библиотеку и введите ее имя.
3. Откройте окно свойств библиотеки (см. рис. 4.15) и установите тип хранящихся в ней файлов в раскрывающемся списке Оптимизировать эту библиотеку. В зависимости от
выбранного типа данных будут отображаться соответствующие свойства файлов и варианты сортировки или группировки.
4. Добавьте в библиотеку одну или несколько папок одним из рассмотренных выше способов.
Если определенная библиотека вам больше не нужна, вы можете удалить ее, щелкнув на ее значке правой кнопкой мыши и выполнив команду Удалить. Библиотеки по умолчанию вы всегда можете восстановить. Для этого нужно щелкнуть правой кнопкой мыши на значке папки Библиотеки и выполнить команду Восстановить библиотеки по умолчанию.
Также может быть полезно:
- Работа с папками, файлами и библиотеками
- Работа в домашней группе
- Просмотр папок с рисунками
- Работа с ярлыками в меню Пуск
- Работа с избранными ссылками
Другие новости: