Выбор фонового рисунка
Изменение фонового рисунка является любимым занятием пользователей еще со времен Windows 95. В Windows Vista интерфейс окна настройки фонового рисунка был полностью переработан, а в Windows 7 появились новые галереи высококачественных изображений и возможность автоматической смены рисунков. Для изменения фонового рисунка нужно щелкнуть правой кнопкой мыши на любом свободном месте Рабочего стола, выбрать в контекстном меню пункт Персонализация и в появившемся окне щелкнуть на ссылке Фон рабочего стола (рис. 3.16).
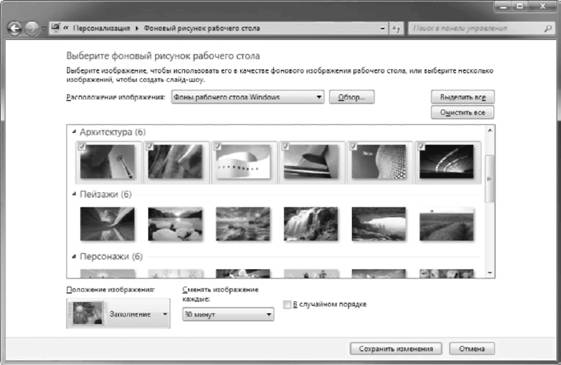
Рис. 3.16. Окно выбора фонового рисунка
Для работы с фоновыми рисунками можно использовать следующие приемы.
• Чтобы выбрать один из предложенных рисунков, просто щелкните на его эскизе.
• Для настройки автоматической смены фоновых рисунков (режим слайд-шоу) выделите желаемые изображения с помощью флажков в левой верхней части эскизов или другим доступным способом. После этого можно выбрать частоту смены рисунков в списке Сменять изображение каждые, а также задать случайный порядок смены изображений с помощью флажка В случайном порядке.
Для принудительной смены фонового рисунка щелкните правой кнопкой мыши на свободном участке Рабочего стола и выполните команду Следующее фоновое изображение рабочего стола.
• С помощью раскрывающегося списка Положение изображения к выбранному рисунку можно применить один из вариантов расположения:
· Заполнение – изображение будет растянуто на весь экран без искажений, но края рисунка могут быть обрезаны;
· По размеру – изображение будет растянуто по размеру экрана без искажений и обрезания краев, но по краям экрана могут появляться полосы, закрашенные фоновым цветом;
· Растянуть – изображение будет растянуто на весь экран без обрезания, но с искажением пропорций;
78
· Замостить – рисунок будет размножен по всему экрану;
· По центру – в этом случае рисунок будет расположен в центре экрана, и если размер рисунка будет меньше размера экрана, его края будут закрашены фоновым цветом.
При выборе варианта расположения По размеру или По центру вы сможете изменить цвет фона с помощью ссылки Изменение цвета фона.
• С помощью списка Расположение изображения вы можете выбрать другую папку с изображениями. Если в этом списке нет нужной папки, нажмите кнопку Обзор и найдите ее. После этого выбранная папка будет автоматически добавлена в список Расположение изображения.
• Вы можете вообще отказаться от фонового рисунка, выбрав в списке Расположение изображения значение Сплошные цвета. Если ни один из предложенных цветов вас не устроит, можете выбрать любой другой, щелкнув на ссылке Подробнее.
Изменять фоновый рисунок можно и другими способами. Например, в контекстном меню файлов изображений присутствует пункт Сделать фоновым изображением рабочего стола. Аналогичные команды есть в меню программы Paint и других приложений работы с изображениями.
Также может быть полезно:
- Очистка истории расположений фонов рабочего стола в Windows 7
- Сохранение обоев рабочего стола при изменении темы оформления
- Использование рисунков из вложенных папок в окне “Фоновый рисунок рабочего стола”
- Разрешение экрана
- Фон рабочего стола
Другие новости: