Создание виртуальных машин
Кроме использования режима Windows XP Mode, вы можете создать с помощью Virtual PC новые виртуальные машины и устанавливать на них различные операционные системы. Порядок создания виртуальной машины будет таким.
1. Запустите программу Windows Virtual PC с помощью меню Пуск. В результате будет открыта папка Виртуальные машины со значками всех имеющихся в системе виртуальных машин.
2. В окне Виртуальные машины щелкните на кнопке Создать виртуальную машину.
3. В первом диалоговом окне введите имя машины и задайте путь к сохранению конфигурационного файла (рис. 11.34).
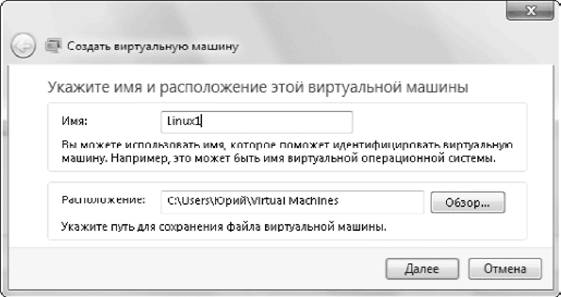
Рис. 11.34. Первое окно создания новой виртуальной машины
4. В следующем окне укажите объем оперативной памяти для работы виртуальной машины и снимите при необходимости флажок, разрешающий использование виртуальной машиной сетевых подключений компьютера.
5. Далее нужно задать параметры жесткого диска (рис. 11.35). Доступны следующие варианты.
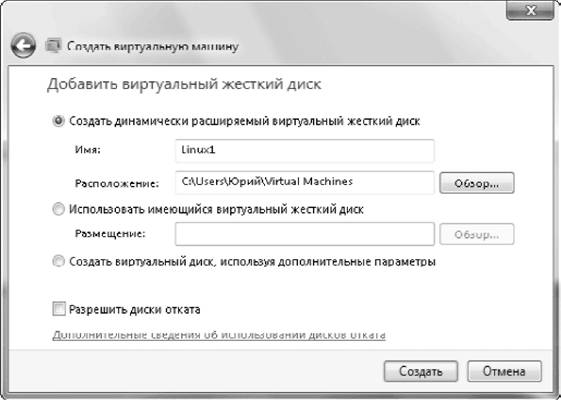
Рис. 11.35. Параметры виртуального жесткого диска
· Создать динамически расширяемый виртуальный жесткий диск. В этом случае размер файла виртуального жесткого диска будет автоматически увеличиваться по мере записи файлов на него. В соответствующих полях укажите имя и расположение файла виртуального диска.
· Использовать имеющийся виртуальный жесткий диск. Нажав кнопку Обзор, вы можете подключить к виртуальной машине любой имеющийся виртуальный диск в формате VHD.
· Создать виртуальный диск, используя дополнительные параметры. Выбирайте этот вариант при необходимости явно указать максимальный размер диска или создать разностный диск.
6. После нажатия кнопки Создать новая виртуальная машина появится в окне Виртуальные машины.
7. Перед установкой операционной системы на виртуальную машину нужно подключить к ней носитель с дистрибутивом. Для этого в окне Виртуальные машины выберите значок машины, нажмите на панели инструментов кнопку Параметры, выберите параметр DVD-дисковод (рис. 11.36) и подключите к машине физический DVD-привод или ISO-образ с дистрибутивом.

Рис. 11.36. Параметры DVD-дисковода виртуальной машины
8. Для запуска виртуальной машины дважды щелкните на ее значке. Сначала вступит в работу виртуальный BIOS (вы можете при необходимости войти в BIOS Setup с помощью клавиши Delete), затем начнется загрузка с DVD, который мы подключили заранее.
9. Установка операционной системы выполняется так же, как и на обычный компьютер, а после этого следует установить компоненты интеграции, выполнив команду Сервис → Установить компоненты интеграции.
Более подробную информацию об использовании и настройке виртуальных машин вы можете получить в справочной системе программы или воспользовавшись ссылками на вебстранице www. microsoft. com/windows/virtual-pc.
Также может быть полезно:
- Работа с образами дисков в формате VHD
- Создание диска восстановления системы и загрузка с него
- Установка и настройка режима Windows XP Mode
- Создание архивного образа системы
- Конвертирование тома жесткого диска в VHD-файл
Другие новости: