Наблюдение за надежностью и производительностью системы
В начале главы мы рассмотрели Диспетчер задач, который используется для оперативного наблюдения за работой основных компонентов системы. Но для получения детальной информации об использовании системных ресурсов в составе Windows 7 имеются более удобные и эффективные средства, с которыми вы познакомитесь в этом разделе.
Монитор ресурсов
Монитор ресурсов (рис. 11.22) предоставляет пользователям расширенные средства наблюдения за параметрами системы в режиме реального времени. Кнопка для запуска монитора находится на вкладке Быстродействие окна Диспетчер задач, но вы также можете найти значок программы с помощью поиска в меню Пуск.
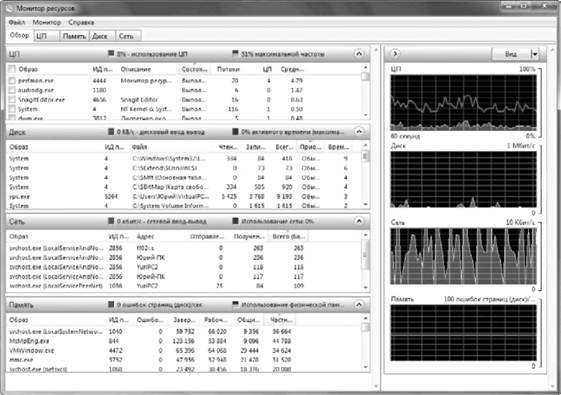
Рис. 11.22. Монитор ресурсов
Монитор ресурсов позволяет отображать в таблицах и графиках параметры работы четырех основных компонентов системы: процессора, памяти, жесткого диска и сети. Окно программы состоит из пяти вкладок: на вкладке Обзор (см. рис. 11.22) отображена сводная информация об использовании ресурсов, а остальные вкладки имеют следующее назначение.
• ЦП (процессор). На графиках и индикаторах вы можете наблюдать за использованием процессора и отдельных его ядер, а также за изменением его тактовой частоты. Все современные процессоры позволяют автоматически снижать тактовую частоту при небольшой нагрузке, и вы можете визуально оценить работу этой технологии. В таблицах вы можете получить сведения об использовании процессора приложениями и службами.
• Память. На этой вкладке вы увидите графики использования оперативной памяти, таблицу использования памяти процессами, диаграмму распределения памяти и количество ошибок при обращении к страницам памяти.
• Диск. Графики показывают текущую скорость обмена данными с жестким диском и длину очереди диска. В таблицах вы найдете информацию об использовании диска процессами и о том, к каким файлам обращается каждый из запущенных процессов.
• Сеть. На графиках и индикаторах отображается скорость обмена данными по сети, а в таблицах вы найдете информацию о процессах с сетевой активностью, TCP-подключениях и открытых портах.
Системный монитор
Системный монитор входит в состав оснастки Управление компьютером, но вы можете запустить его самостоятельно с помощью поиска в меню Пуск. Системный монитор позволяет наблюдать за множеством параметров работы компьютера, отображая их числовые значения, различные графики и диаграммы (рис. 11.23).
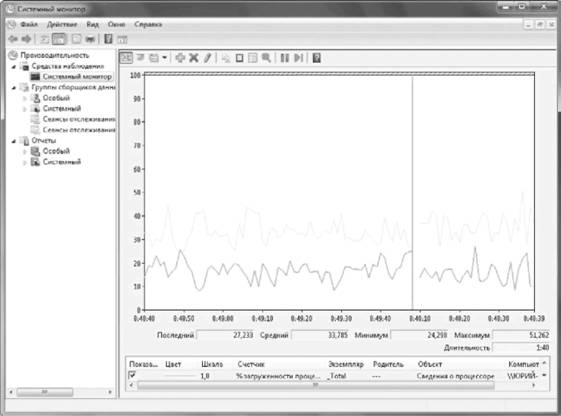
Рис. 11.23. Окно системного монитора
По умолчанию системный монитор отслеживает только загрузку процессора, но вы можете добавить для наблюдения множество различных параметров. Для этого нажмите на панели инструментов кнопку Добавить
![]()
в появившемся окне (рис. 11.24) раскройте в списке нужную группу, выберите счетчик и щелкните на кнопке Добавить. Вы можете добавить несколько различных счетчиков, после чего следует нажать OK.
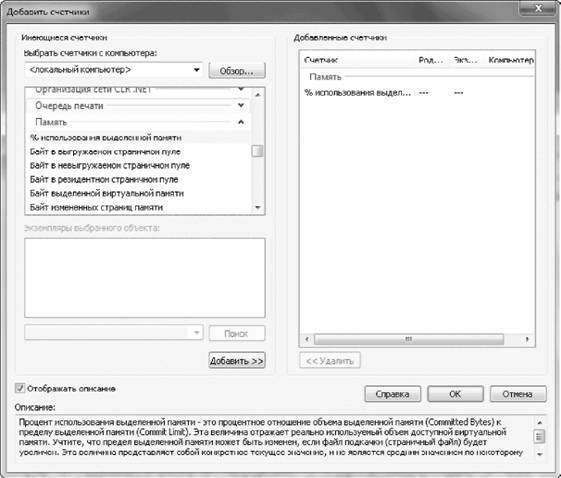
Рис. 11.24. Выбор счетчиков для наблюдения
Совет
Чтобы узнать назначение каждого счетчика, установите флажок Отображать описание в левом нижнем углу окна выбора счетчиков.
Монитор стабильности системы
Для запуска этого монитора откройте Центр поддержки с помощью поиска в меню Пуск и щелкните на ссылке Показать журнал стабильности работы в группе Обслуживание (возможно, для отображения этой ссылки вам будет нужно щелкнуть на треугольничке, направленном вниз, который расположен возле названия группы Обслуживание). Этот монитор (рис. 11.25) автоматически отслеживает параметры стабильности системы и фиксирует
428
различные события, влияющие на стабильность. На основе собранных данных рассчитывается индекс стабильности системы, который отображается на графике. Выбрав на графике любую дату, в нижней части окна вы сможете просмотреть список всех зафиксированных в этот день событий.
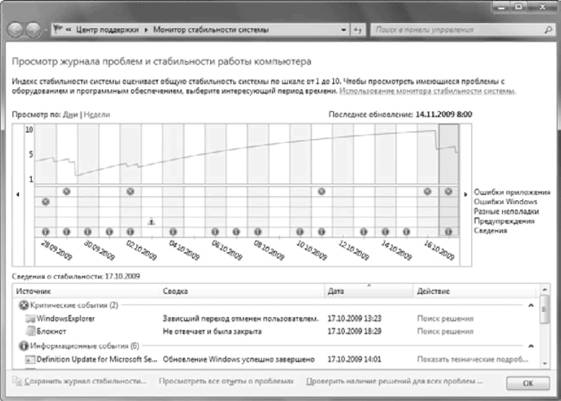
Рис. 11.25. Монитор стабильности системы
Анализируя приведенную информацию, можно определить причины нестабильности системы и найти пути исправления ситуации. Например, можно узнать, какие программы были установлены незадолго до увеличения количества ошибок, а также определить неисправности оборудования и другие неполадки.
Также может быть полезно:
- Быстродействие
- Администрирование и обслуживание системы
- Восстановление работоспособности системы
- Настройка системы и работа с оборудованием
- Ускорение файловой системы
Другие новости: