Диспетчер устройств
С помощью Диспетчера устройств можно просмотреть список установленного оборудования, получить подробные сведения о каждом устройстве, а также изменить параметры работы отдельных компонентов.
Для запуска Диспетчера устройств (рис. 9.11) щелкните правой кнопкой мыши на значке Компьютер, выберите пункт Свойства и перейдите по ссылке Диспетчер устройств.
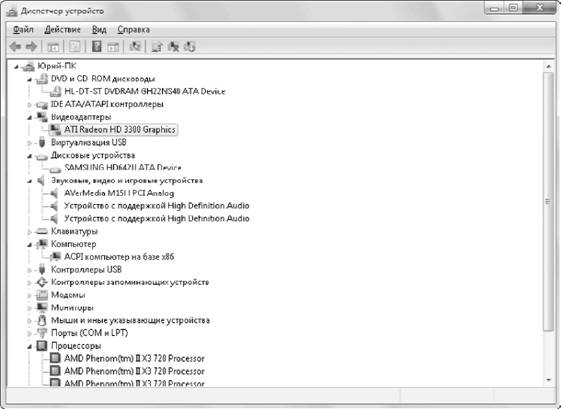
Рис. 9.11. Диспетчер устройств
Все установленные в системе устройства разделены на группы, список которых представлен в окне Диспетчер устройств. Раскрыв выбранную группу, можно просмотреть список имеющихся в ней устройств.
Даже беглого взгляда на содержимое Диспетчера устройств достаточно, чтобы определить, все ли оборудование работает нормально. Диспетчер устройств автоматически выделяет следующие устройства.
• Отключенные. С помощью Диспетчера устройств можно принудительно отключать некоторые устройства. Для них не будут загружаться драйверы, хотя само оборудование будет физически подключено к компьютеру. Чтобы вернуть такое устройство в рабочее состояние, щелкните на нем правой кнопкой и выберите в контекстном меню пункт Задействовать.
• Работающие с ошибками. Причины ошибок в работе устройств могут быть различными: неустановленные или некорректные драйверы, конфликт ресурсов и др. Об устранении ошибок в работе оборудования будет рассказано в подразделе «Решение проблем при установке и настройке оборудования».
• Неизвестные. Система не смогла правильно распознать имеющееся устройство, в этом случае в качестве его значка используется знак вопроса. Такая проблема обычно решается установкой драйвера, предлагаемого производителем оборудования.
Дважды щелкнув на значке любого устройства, вы откроете окно его свойств, которое состоит из нескольких вкладок.
• Общие. С помощью этой вкладки можно получить основные сведения об устройстве. В поле Состояние устройства должна присутствовать информация о его нормальной работе (рис. 9.12), а если это не так, вы увидите сообщение об ошибке.

Рис. 9.12. Окно свойств устройства (видеоадаптера), вкладка Общие • Драйвер. Данная вкладка содержит основные сведения о драйвере. Особое внимание следует обратить на дату создания драйвера, его версию и наличие цифровой подписи (рис. 9.13).

Рис. 9.13. Окно свойств устройства, вкладка Драйвер
Для работы с драйвером имеются следующие кнопки:
· Сведения – нажав эту кнопку, вы узнаете имена файлов драйвера и их размещение;
· Обновить – будет запущена процедура обновления драйвера (см. далее);
· Откатить – вы сможете вернуться к прежнему драйверу, но только в том случае, если выполнили обновление и предыдущий драйвер был сохранен;
· Отключить – устройство будет отключено;
· Удалить – вместе с удалением драйвера устройство исчезнет из списка установленного оборудования.
• Сведения. На этой вкладке специалисты могут узнать значения различных параметров устройства, выбрав их названия из раскрывающегося списка.
• Ресурсы. При наличии данной вкладки вы можете получить информацию об использовании устройством системных ресурсов.
Некоторые устройства могут содержать в окне свойств дополнительные вкладки для настройки специфических параметров, однако без необходимости не следует изменять значения, установленные по умолчанию.
Также может быть полезно:
- Установленное устройство не работает или работает с ошибками
- В списке оборудования присутствует неизвестное устройство
- Решение проблем при установке и настройке оборудования
- Обновление драйверов
- Основные сведения о драйверах
Другие новости: