Обновление драйверов
Установка последних версий драйверов является эффективным средством для повышения стабильности работы компьютера и устранения неполадок. Существуют два основных способа обновления драйверов: использование службы обновления Windows и поиск на сайте производителя оборудования.
Технология автоматического обновления Windows позволяет автоматически получать и устанавливать драйверы с помощью Центра обновления Windows, работа с которым будет рассмотрена в гл. 10. Вы также можете принудительно проверить наличие обновленных драйверов для конкретных устройств, выполнив следующие действия.
1. Откройте Диспетчер устройств. Для этого щелкните правой кнопкой мыши на значке Компьютер, выберите пункт Свойства и перейдите по ссылке Диспетчер устройств.
2. Найдите нужное устройство, щелкните на нем правой кнопкой мыши и выполните команду Обновить драйверы.
3. В появившемся окне (рис. 9.16) выберите пункт Автоматический поиск обновленных драйверов и дождитесь завершения операции. При отсутствии новых драйверов появится сообщение, что наиболее подходящий драйвер уже установлен в системе. При обнаружении обновленного драйвера он будет загружен и установлен автоматически, для чего может понадобиться определенное время.
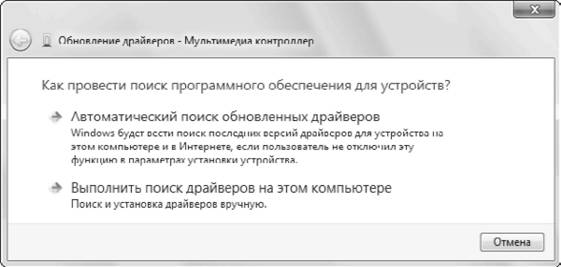
Рис. 9.16. Выбор способа обновления драйвера
Если автоматический поиск драйвера не увенчался успехом, вы можете попытаться найти его на сайте производителя оборудования. Адрес сайта можно узнать из прилагаемых к устройству инструкций или файлов справочной системы. Если у вас их нет, придется искать веб-страницу производителя с помощью поисковых сайтов, например Google или «Яндекс». Рекомендуется сначала найти сайт производителя оборудования, а уже на нем искать драйвер для вашей модели устройства. Обнаружив новый драйвер, обязательно проверьте, имеет ли он цифровую подпись, после чего загрузите его на жесткий диск.
Если вы скачали обновленный драйвер с сайта производителя, выясните, имеется ли для него программа установки (файл Setup. exe). Драйвер, состоящий из одного программного файла, обычно содержит и приложение установки, которое нужно запустить и следовать указаниям на экране. После завершения установки откройте Диспетчер устройств и проверьте состояние устройства и версию драйвера.
Если же вы получили драйвер без программы установки, для его инсталляции выполните следующие действия.
1. Если драйвер был получен в архиве, распакуйте его перед началом установки.
2. Откройте Диспетчер устройств (как это сделать, описано выше).
3. Найдите нужное устройство, щелкните на нем правой кнопкой мыши и выберите пункт Обновить драйверы.
4. В первом окне щелкните на ссылке Выполнить поиск драйверов на этом компьютере (см. рис. 9.16).
5. В следующем окне нажмите кнопку Обзор и укажите папку с драйвером.
6. Нажмите Далее для начала инсталляции драйвера. В процессе установки некоторых устройств могут появляться дополнительные диалоговые окна. Следуйте их указаниям.
Также может быть полезно:
- Поиск драйверов устройств в Центре обновления Windows
- В комплекте с устройством отсутствуют драйверы для Windows 7
- Установленное устройство не работает или работает с ошибками
- Основные сведения о драйверах
- Установка нового оборудования
Другие новости: