Установка Windows 7 с USB флеш-накопителя (флешки)
6. Установка Windows 7 с USB флеш-накопителя (флешки).
Вариант 1
1) Открываем образ Windows программой UltraISO, заходим в меню Самозагрузка – Записать образ Жесткого диска.
2) Вставляем флешку в USB-порт (она должна появиться вверху). Выбираем ее. Выбираем в пункте Метод записи USB-HDD и жмем Записать.
3) Выскакивает предупреждение об уничтожении информации, жмем Да. Ждем, когда завершится запись (от 5 до 20 минут).
4) Заходим в BIOS со вставленной флешкой и ставим загрузку в первую очередь с USB-HDD.
5) Если все сделали правильно, то после рестарта компьютера, если вставлена флешка с записанным образом, загрузка пойдет с нее безусловно, то есть без фразы “Press any key to boot from…”.
6) Сама по себе установка мало чем отличается от установки с загрузочного DVD-диска, но есть один момент. Когда завершится копирование и распаковка файлов, и компьютер в первый раз пойдет на перезагрузку, нужно снова идти в BIOS и ставить обратно приоритет загрузки (по умолчанию с жесткого диска) или вытащить флешку. Иначе, возможно, загрузка снова пойдет с флешки.
Вариант 2
Подготовка USB флеш-накопителя (флешки) для будущей загрузки и установки Windows 7:
1) Подключаете USB флеш-накопитель (флешку) не менее 4 Гб к USB-порту.
2) В строке поиска меню Пуск вводите cmd. exe, щелкаете на найденном правой кнопкой мыши и нажимаете Запуск от имени администратора
3) Запускате утилиту управления дисками diskpart, дожидаетесь приглашения DISKPART>
4) Выполняете команду list disk (отображает список всех дисков ПК)
5) Ищете среди них Ваш диск USB, в моём примере это Disk 2
6) Выполняете команду select disk # (где # – это номер нашего USB-драйва, полученного в предыдущей команде). Для нашего случая – select disk 2. Данная команда указывает diskpart, что все дальнейшие операции будут проводиться с данным диском.
7) Выполняете команду clean (стирает все данные и разделы на USB диске)
![]() Выполняете команду create partition primary (создание нового раздела на диске)
Выполняете команду create partition primary (создание нового раздела на диске)
9) Выполняете команду select partition 1 (выбор раздела, как дальнейшего объекта для манипуляций)
10) Выполняете команду active – делаете выбранный раздел активным
11) Выполняете команду format fs=NTFS – форматируете раздел в файловую систему NTFS
12) Выполняете команду assign – активируете процесс подключения устройства, получения букв для созданных разделов (если автостарт опция включена – всплывает окно, как будто вы только что подключили USB-драйв)
13) exit – выходите из diskpart в командную строку.
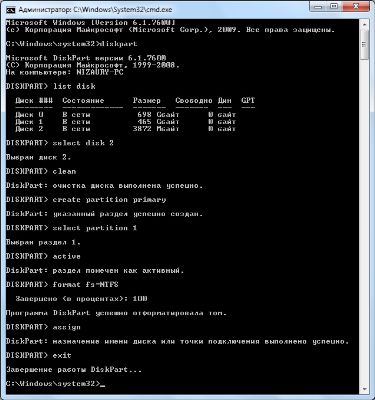
14) Вставляете имеющийся у Вас дистрибутив Windows 7 в дисковод, или монтируете образ в виртуальный диск.
15) Допустим, что он у Вас установлен в дисковод H:, тогда в командной строке (не в diskpart !!!) выполняете команду:
H:\Boot\bootsect. exe /nt60 I:
где I: – буква, полученная только что подготовленным USB-драйвом.
Данная команда подменяет на диске I: файлы загрузчика на те, которые необходимы для загрузки Windows 7.
Битность базовой ОС и дистрибутива Windows должны быть одинаковыми .
16) Копируете все файлы с Вашего дистрибутива на Ваш USB флеш-накопитель (флешку). Используйте для этого либо Windows Explorer, либо команду:
xcopy H: I: /s /e /h /k
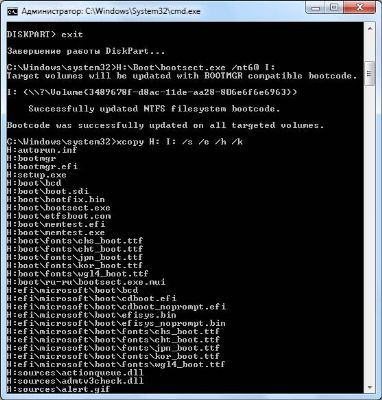 Всё, USB-драйв готов. Загружаете ПК с полученного USB флеш-накопителя.
Всё, USB-драйв готов. Загружаете ПК с полученного USB флеш-накопителя.
Для ускорения процесса копирования опытные пользователи могут воспользоваться программой RichCopy, она является графической оболочкой команды robocopy, и включает всебя большое количество настроек. В число многочисленных параметров входят сортировка файлов по атрибутам и папкам, предотвращение ошибок, смена атрибутов, тайминг копирования, редактирование отметки о времени, установка количества потоков и размера используемого кэша.
Также может быть полезно:
- Установка Windows 7 с flash-диска
- Установка Windows 7 на виртуальный диск в VHD-файл
- Создание образа и использование ERD Commander (необходим для получения полного доступа к файлам и папкам)
- Установка Windows 7 на виртуальный жесткий диск
- Установка и загрузка Windows 7 из VHD-файла
Другие новости: